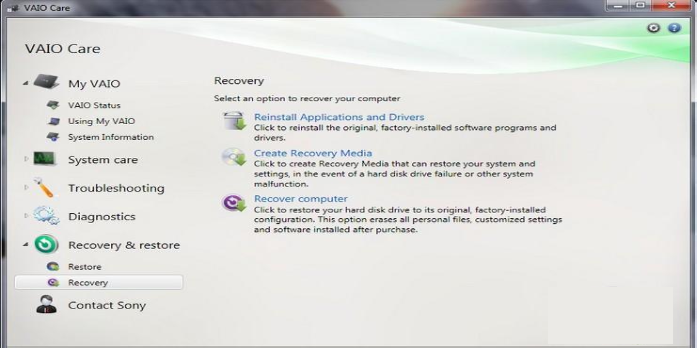Here we can see, “VAIO Recovery Disk – Guide for Windows XP, Vista, 7, 8”
A recovery disk can also be referred to as a restoration disc, repair disc, boot disc, or rescue disk.
The Sony Corporation used to manufacture VAIO computers; however, the division was sold in February 2014.
This article applies to all Sony VAIO PCs with Windows XP, Vista, 7, or 8 and newer models from the VAIO Corporation, which now manufactures these laptops.
Download VAIO recovery disk
Download Easy Recovery Essentials, our recovery and repair CD, if your recovery partition on your VAIO computer is no longer available or you don’t have a set of recovery disks to restore your machine.
Easy Recovery Essentials is compatible with the following Windows versions and works with any VAIO computer model:
- Microsoft Windows XP
- Microsoft Windows Vista
- Microsoft Windows 7
- Microsoft Windows 8
- Microsoft Windows Server 2003, 2008 and 2012
Burn Easy Recovery Essentials to a CD, DVD, or USB flash drive and use the Automated Repair feature to automatically discover and correct boot issues.
Make a set of VAIO recovery disks
Although Sony VAIO computers and laptops do not include a recovery CD or DVD, the computers do have a recovery partition (similar to a Dell recovery partition) that you can use to create your VAIO Recovery Media Kit (the set of recovery CDs or DVDs that you will use to restore your computer) using the Sony/VAIO software application.
This software application may go by multiple names depending on your machine model and Windows version:
- VAIO Recovery Wizard
- VAIO Recovery Center
- VAIO Care
If you modified the partitions on your hard drive in any way and accidentally removed this partition, your computer’s recovery partition might not be available.
To make the disks, you’ll need either a set of CDs or DVDs, depending on your computer model.
Simple CDs or DVDs can be used:
- CD-R
- DVD-R or DVD+R (only single layer)
Any of the following categories of media are prohibited:
- CD-RW
- DVD+RW
- DVD-RW
- Double layer DVD-R or DVD+R
Depending on the computer model, you may require 10–12 CDs or 1–2 DVDs. Again, the VAIO software will tell you what type of media you’ll need and how many of them you’ll need.
Before you start making the recovery disks, double-check that you have:
- Any open programs should be closed.
- Disconnect from the Internet and any other network connections that may have been established.
- Disconnect any external hard disks, USB flash drives, and auxiliary devices.
- Any antivirus software should be turned off.
- Turn off your screensaver.
For the VAIO software you’ve installed, follow these steps:
- VAIO Recovery Wizard
- VAIO Care
The VAIO Recovery Wizard is used
Using the VAIO Recovery Wizard software, make a series of recovery DVDs for a Sony VAIO computer as follows:
- Startup your PC.
- Start Windows and log in.
- Click Start.
- Navigate to the Control Panel. Go to Performance and Maintenance if you have the Category View enabled.
- Select VAIO Recovery Wizard.
- Wait for the VAIO Recovery Wizard to launch.
- Click Next.
- Click Next after selecting Create Recovery Media Kit (Strongly Recommended).
- Choose whether you wish to utilize CDs or DVDs as your media.
- Click Next.
- In the drive, place your first blank disk.
- Click Next.
- Carry on with the remaining CDs or DVDs.
- Click OK when the window “The Recovery Media Kit is Complete” appears.
- Click Finish.
- Now your computer will reboot. The Recovery Media Kit has been finished. Keep the disks labelled and protected!
Using VAIO Care
To generate a set of recovery DVDs for Sony VAIO PCs using the VAIO Care software, follow these steps:
- Startup your PC.
- To get all the updates for your computer and Windows, connect to the Internet and launch VAIO Update.
- Then, Click Start.
- Go to All Programs.
- Select VAIO Care and click it.
- Select Yes if the User Account Control (UAC) popup pops up.
- From the left menu, choose Recovery & Restore.
- Select Create Recovery Media.
- After reading the instructions, click Next.
- Continue with the process by following the instructions on the screen.
Restore the functionality of a VAIO computer
The following options can be used to recover and restore your computer:
- To execute the VAIO software, you must boot into Windows.
- If you already have a set of disks to run the VAIO software.
- If you have a recovery partition on your computer, you can run the VAIO software.
Restore Windows XP
You can use the VAIO Recovery Wizard program to restore Windows XP if the recovery partition is intact or have a set of recovery disks (the Recovery Media Kit).
Instructions for each instance can be found below:
- If you’re able to boot into Windows XP, that is.
- If you have a set of recovery disks (which you can use if you can’t get into Windows), you can utilize them.
- Suppose you have access to the recovery partition. If you can’t boot into Windows XP and don’t have a set of disks, you can utilize this option.
Follow these steps if you can boot into Windows XP:
- Startup Windows XP.
- Start by pressing the Start button.
- Navigate to the Control Panel. Select the Performance and Maintenance category if the Category View is enabled.
- Select VAIO Recovery Wizard.
- Click Next in the Welcome window.
- Select any of the available menu selections and follow the on-screen directions.
If you’ve made a set of disks follow these steps:
- By hitting the Power button, you can start your computer.
- Close the optical drive after inserting the first disk.
- Turn your computer off.
- Wait 30 seconds before continuing (approximately).
- Switch on your PC.
- Insert the disk that the VAIO Recovery Wizard software requests when prompted.
- Click the OK button.
- Click Next.
- Choose any of the available options and follow the on-screen instructions.
If your machine has a recovery partition, follow these steps:
- Turn your computer off.
- Startup your PC.
- Press the F10 key when the VAIO logo appears.
- Allow for the appearance of the VAIO Recovery Wizard.
- Click Next.
- After you’ve selected any of the software utility’s accessible options, follow the instructions on the screen.
Restore Windows Vista
VAIO computers running Windows Vista come with the VAIO Recovery Center software, which you can do a factory reset.
If you have the disks, simply follow the steps below:
- Start your computer and put the first disk into the optical drive.
- Restart your computer.
- Allow time for the recovery program to begin loading.
- Select Restore Complete System.
- Click the Start, then Next.
- Click Next after selecting Yes for the inquiry about the size of your C: drive.
- Click Start after checking the “I understand” box.
- At the “Are you sure?” question, select Yes.
- Allow the software to complete the operation. To finish the process, follow any directions on the screen.
Follow these instructions if you have the partition on your computer:
- Start your Windows Vista computer.
- Before the VAIO logo displays on your screen, hit the Alt and F10 keys many times while it is booting up.
- Select Restore Complete System from the menu on the VAIO Recovery Center software screen’s left.
- Click Start.
- Click Next.
- Click Next after selecting Yes for the “Do you want to keep the factory default C: drive size?” question.
- Check the “I understand” box and then press the Start button.
- At the “Are you sure?” question, select Yes.
- Wait for the procedure to complete.
- To finish the process, follow the following set of instructions on the screen.
If hitting Alt and F10 does not bring up the software application, try pressing only the F10 key or the ASSIST button on your keyboard (if your computer model has this button on the keyboard).
Another option is to boot into Windows Vista’s Advanced Boot Options by pressing the F8 key, selecting Repair Your Computer and waiting for the VAIO Recovery Center software to emerge.
Restore Windows 7
You can do a factory reset on a Sony VAIO with Windows 7 installed. In addition, the VAIO Care program is installed on VAIO computers running Windows 7. The VAIO Recovery Center software is also available for other models.
Follow these procedures if you can boot into Windows 7:
- To begin, open Windows 7.
- To access the VAIO Care program, press the ASSIST button on your keyboard. If you don’t have an ASSIST button, proceed to Start > All Programs to find the VAIO Care software.
- Select Recovery from the left menu’s Recovery & restore option.
- Select Recover computer from the menu.
- Click Yes.
- Allow your computer to restart.
- Select Start recovery wizard from the VAIO Care Rescue screen. By selecting Tools, you can access advanced options.
- Select the option to skip the rescue.
- After that, select “I’m sure” and click Start recovery.
- Wait for the procedure to complete. During this process, your computer may restart numerous times.
- At the Recovery complete window, click Restart.
- To reinstall Windows 7, follow the on-screen directions.
If you have access to the recovery partition, proceed as follows:
- Turn on your computer and repeatedly press the F10 key (or Alt and F10). If your computer model supports it, you can press the ASSIST button.
- Press Enter if the “Edit Windows boot options” screen opens.
- Allow time for the software to load.
- Click Start recovery wizard and follow the on-screen directions.
If you have the disks, proceed to the “If you have a set of recovery disks produced” part of the Windows 8 instructions.
Restore Windows 8
You may use the VAIO Care program to recover and restore your computer on VAIO machines with Windows 8 installed.
If you’re able to boot into Windows 8, follow these steps:
- Startup Windows 8.
- To open the Charm bar, press Windows and C simultaneously.
- Select the Search option.
- Enter “Vaio care” in the search box.
- Choose VAIO Care (or the VAIO Care (Desktop) item) from the left-hand result items.
- Advanced Tools should be selected.
- Select Restore and Recovery.
- Choose if you want to Recover or Maintain your system.
- Wait for your computer to restart after clicking Yes.
- Select your keyboard layout after restarting.
- Select Troubleshoot from the “Choose an option” menu.
- Choose between Recovery and maintenance.
- Select your operating system (typically titled “Windows 8/;) on the Recovery Tool screen.
- Select Start recovery wizard from the VAIO Care Rescue Mode window.
- Select Skip rescue.
- Check the “Yes, I’m sure” box.
- Click Start recovery.
- The recovery process now begins.
If you’ve generated a set of recovery disks, perform these steps:
- To begin, turn on your computer and insert the first disk into the optical drive.
- Turn your computer off.
- Switch on your computer once more.
- Select Start VAIO Care Rescue from the Windows Boot Manager and press Enter. If you have an external optical drive, you may have to press F11 several times until the VAIO logo vanishes and the Windows Boot Manager displays.
- Start recovery wizard by selecting it.
- Continue with the process by following the instructions on the screen. For example, select Tools instead of Start recovery wizard and then click Start advanced recovery wizard if you want a custom recovery approach.
If your machine has a recovery partition, follow these steps:
- if your computer has an ASSIST button:
- press it to turn it off.
- Next, the ASSIST button should be pressed.
- Finally, allow for the launch of the VAIO Care Rescue software.
- Start recovery wizard by clicking the button. Next, select Tools and then Start advanced recovery wizard for more sophisticated options in the recovery process.
- Follow the on-screen instructions.
- If your computer doesn’t have an ASSIST button, perform the following:
- Activate your PC.
- Before the VAIO logo vanishes, press the F10 key numerous times.
- Press Enter if the Edit Boot Options box appears.
- Start recovery wizard by selecting it. Select Tools and then Start advanced recovery wizard for more possibilities.
- Follow the on-screen instructions.
Troubleshooting
Error loading operating system
If you see the error message Error loading operating system after executing the VAIO Recovery Wizard software, run it again.
During the procedure, your computer’s power may have been interrupted.
Windows – No Disk
The recovery disks you used may have been corrupted if you get the error message Windows – No Disk – when booting the machine with the set of disks you generated (either due to bad quality or incompatibility).
You’ll need to make a new set of disks in this situation.
Cannot find the partition, restart
If you’ve previously used the software utility and it didn’t close properly, you can get the following error message when you restart it:
VAIO Recovery Wizard cannot find the partition. Restart your computer.
If this is the case, restart your computer and run VAIO Recovery Wizard once more.
Can’t create a Recovery Media
If you’re having trouble making the disks, try these tips:
- Shut down your computer and reinstall the software. Ensure all open programs, antivirus software, and plugged-in peripherals are closed.
- Download the most recently available updates for your computer model from the VAIO Update program.
- Consider switching to a higher-quality collection of CDs or DVDs.
Can’t complete the recovery process
If you are unable to complete the recovery process, consider the following options:
- Remove any external drives from the system.
- If you’re having trouble with the VAIO Recovery Wizard or the VAIO Care program, consider using your set of disks instead.
- Check for any damage on the disks you’re using. The disks must be in good condition and of good quality.
Screen is blank, power indicator is green
Follow any of these steps if the power indicator is green, but the computer screen is blank or stuck:
- To close a software program, use the Alt and F4 keys together.
- To restart your computer, press Ctrl+Alt+Delete, then go to Shutdown and pick Restart.
- To shut off your computer, press and hold the Power button for more than 4 seconds.
- Next, check to see whether any external devices are connected.
Enter Onetime password
The following error notice comes on your screen if you enter the password incorrectly three times:
Enter Onetime Password.
In this scenario, press and hold the Power button for more than 4 seconds to shut down your computer. Then, please wait for 10 to 15 seconds until you’re certain your computer has been turned off fully before restarting it.
Conclusion
I hope you found this information helpful. Please fill out the form below if you have any queries or comments.
User Questions
1. What is the best way to use my Sony Vaio recovery disk?
- Click Advanced Tools in the VAIO Care program.
- Select Restore and Recovery from the drop-down menu.
- Click Create Recovery Media under Restore and Recovery.
- Next should be selected.
- Select the desired media type by clicking on it.
- In the optical drive, place a DVD or DVD-DL disc.
2. What is the best way to use a Windows 7 repair disk?
- Restart the computer after inserting the System Repair disc into the DVD drive.
- The screen flashes for a few seconds. To boot from a CD or DVD, press any key.
- Click Next once System Recover has done scanning for Windows installations.
3. How do I reinstall Windows 7 on my Sony Vaio E Series laptop?
Click Advanced Tools in the VAIO Care window. Next, select Restore and Recovery from the Advanced Tools menu. Next, click Recover computer in the Recovery window. A confirmation window will appear; select Yes from the options.
4. URGENT! Looking for Recovery Disk for a laptop Sony Vaio Tap 11. Exact model: SVT1121A4E
URGENT! Looking for Recovery Disk for a laptop Sony Vaio Tap 11. Exact model: SVT1121A4E from techsupport
5. Need recovery disk for Sony Vaio tap 11 windows 8.1
Need recovery disk for Sony Vaio tap 11 windows 8.1 from windows8