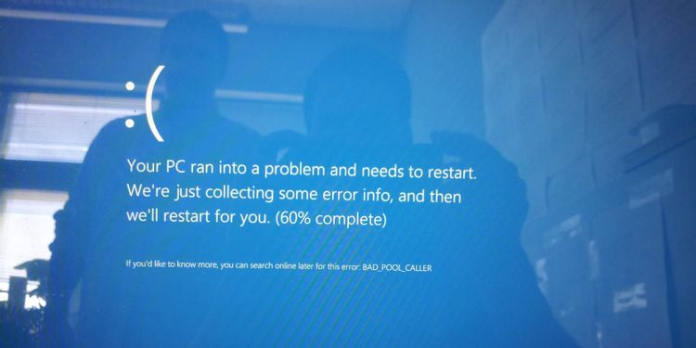Here we can see, “Fix Blue Screen of Death (BSoD) Errors in Windows 8”
INACCESSIBLE BOOT DEVICE
Try one of the following remedies to fix the “INACCESSIBLE_BOOT_DEVICE” blue screen error:
Fix 1: Run the chkdsk command
For this, you’ll need your original Windows 8 installation disc:
- Place the installation disc in the drive.
- Restart your computer.
- To boot from the DVD, press any key.
- Click Repair your computer
- Select Troubleshoot, Advanced Options, and Command Prompt from the drop-down menu.
- Type the following command:
chkdsk /f /r
7. Press the Enter
Fix 2: Reconfigure BCD
Rebuild the Boot Configuration Data (BCD) if it has been damaged:
- Start by booting from the installation disc.
- Click Repair your computer
- Then select Troubleshoot, followed by Command Prompt.
- Type the commands below:
bootrec /fixmbr bootrec /fixboot bootrec /scanos bootrec /rebuildbcd
5. Remove the installation disc from the disc tray by typing exit.
6. Press the Enter key.
7. Restart the computer if necessary.
If you don’t have the installation disc, you can reconstruct the BCD with Easy Recovery Essentials:
- Download Easy Recovery Essentials. Choose your Windows version (XP, Vista, 7 or 8) before you go to download
- The image should be burned.
- Easy Recovery Essentials is a great place to start.
- Select Automated Repair from the drop-down menu and click Next.
- Select the letter of your Windows installation drive (typically C:\) and then select Automated Repair.
- Allow Easy Recovery Essentials to finish the procedure.
- Click Restart when the process is finished.
If the commands mentioned above do not resolve the INACCESSIBLE_BOOT_DEVICE problem, follow these procedures to repair the EFI bootloader in Windows 8:
- Restart your computer and select the installation disc as your boot option.
- Repair your computer, then Troubleshoot, and then Command Prompt are the options.
- In Command Prompt, type the following commands:
diskpart sel disk 0 list vol
4. The FAT32 system is used to format the EFI partition. Look for the volume item in the “Fs” column that says “FAT32.”
5. Type the following command if the EFI partition’s volume number is “1”:
sel vol 1
6. Assign a letter to this partition that is not currently in use, such as x:\ . To allocate the letter, type this command:
assign letter=x:
7. When the success message appears, type exit to exit the DiskPart utility (“DiskPart successfully allocated the disc letter or mount point.”).
8. Replace x: with the letter of the partition you specified earlier when typing the next command:
cd /d x:\EFI\Microsoft\Boot\
9. The bootrec command is as follows:
bootrec /fixboot
10. This command will backup the old BCD:
ren BCD BCD.backup
11. Recreate the BCD, replacing x: with the letter of the partition you chose earlier:
bcdboot c:\Windows /l en-us /s x: /f ALL
12. Remove your installation disc from the disc tray and type exit.
13. Restart your computer.
Fix 3: Check for faulty RAM module or hardware
Remove all but one RAM module and reboot your system if you have numerous RAM modules.
Also, if you’ve just installed new hardware to your PC, unplug it and restart the computer.
NTFS FILE SYSTEM
In Windows 8, the “NTFS FILE SYSTEM” Blue Screen of Death (BSoD) issue commonly arises when your hard disc has data corruption.
You can try to repair this error by using one of the techniques listed below:
Method 1: Run the chkdsk command
To use Command Prompt, you’ll need the original Windows 8 installation disc:
- Restart your computer after inserting the DVD.
- To boot from the DVD, press any key.
- Select Computer Repair from the drop-down menu.
- Select Troubleshoot, Advanced Options, and Command Prompt from the drop-down menu.
- Type the following command:
chkdsk /f /r
6. Press the Enter
Method 2: Check the cables
Ensure that all of your hard disc cables are correctly attached.
Method 3: Reinstall Windows or replace the hard disk
If Methods 1 and 2 above do not resolve the issue, you will need to reinstall Windows 8 or replace your hard disc.
SYSTEM THREAD EXCEPTION NOT HANDLED
Incompatible graphics drivers are the most common cause of this Blue Screen of Death (BSoD) issue, System Thread Exception Not Handled.
In Windows 8, you can resolve this issue by booting into Safe Mode, removing the current graphics driver, and installing the most recent version available from the vendor.
- Restart your computer
- Press F8 (or Shift + F8) is a function key.
- Click Repair your computer
- Select Troubleshoot, Advanced Options, and Windows Startup Settings from the drop-down menu.
- Press the Restart button.
- Select Safe Mode from the Advanced Boot Options menu and press Enter.
Once you’ve booted into Windows 8 Safe Mode, follow these instructions to finish deleting the driver:
- Go to the Settings menu.
- Control Panel can be found by clicking it.
- Go to Device Manager and select it.
- From the list, look for the “Display adapters” category.
- You can uninstall it by right-clicking on the available driver in the Display adapters category and selecting Uninstall.
- Wait for the driver to be uninstalled after you confirm the procedure.
- Windows 8 should be restarted.
KERNEL MODE EXCEPTION NOT HANDLED
The Blue Screen of Death (BSoD) issues in Windows 8 with the name “KERNEL_MODE_EXCEPTION_NOT_HANDLED” can be repaired using one of the solutions listed below.
Aside from these fixes, it would help if you attempted the following basic troubleshooting techniques:
- Make sure your hard drive has enough space.
- Make sure the hard disc cables are connected properly.
- Uninstall any software or drivers you’ve recently installed and restart your computer.
- Remove any new hardware you’ve recently installed and reboot to see if the error reappears. Incompatible hardware with your system can generate this error.
Fix 1: Update BIOS
The newest BIOS version you should run on your computer can be found on the manufacturer’s website.
Upgrade your BIOS and reboot your system if your current version isn’t the most recent available.
The manufacturer’s website should include instructions on how to upgrade the BIOS.
Fix 2: Remove hardware or uninstall software
Reboot after removing any hardware you may have added to your system.
Also, if you’ve recently installed something, uninstall it and restart your computer.
If you can’t get Windows 8 to boot in order to delete a driver or software programme, try rebooting in Safe Mode.
PAGE FAULT IN NONPAGED AREA
The error “PAGE FAULT IN NONPAGED AREA” on the Blue Screen of Death (BSoD) might be produced by malfunctioning RAM hardware.
Try the following suggestions to resolve this issue.
Tip 1: Make sure your RAM and hardware cables are in good working order
Check to see if any of the RAM modules are defective.
You could try removing all modules but one and rebooting your Windows 8 system with just that RAM module.
Ensure that all of your hard disc cables are correctly attached.
Remove any recently introduced devices and reset the system to see what happens.
Tip 2: Remove any new drivers that have been installed
Follow the instructions below to boot your system into Safe Mode and delete any new drivers or software:
- Your computer should be restarted.
- F8 is the function key (or Shift and F8).
- Select Computer Repair from the drop-down menu.
- Select Troubleshoot, Advanced Options, and Windows Startup Settings from the drop-down menu.
- Click Restart
- Select Safe Mode from the Advanced Boot Options menu and press Enter.
If there is no driver or programme to uninstall after booting into Safe Mode, open Command Prompt and run the chkdsk command:
- In the Search Box, type cmd.
- From the list of options, select Command Prompt.
- Type:
chkdsk /f
4. Press the Enter.
DRIVER IRQL NOT LESS THAN OR EQUAL TO
The “DRIVER IRQL NOT LESS THAN OR EQUAL TO” Blue Screen of Death (BSoD) problem is usually caused by a malfunctioning driver installed on your system.
Remove the driver or ensure that you have the most recent version of that driver installed on your system to resolve this issue.
For this operation, you can start Windows 8 in Safe Mode.
THREAD STUCK IN DEVICE DRIVER
The “THREAD STUCK IN DEVICE DRIVER” Blue Screen of Death (BSoD) problem in Windows 8 is commonly triggered by a video graphic driver loop.
You can attempt the following to resolve this issue:
- Check if your video driver has been upgraded to the most recent version.
- Updating the BIOS to the most recent version available.
The manufacturer’s website for your computer should include all the information you need to update the BIOS.
If the suggestions above don’t work, you might want to consider replacing your video card.
Conclusion
I hope this information was helpful. If you have anything to add, please do so in the comments.
User Questions:
1. How do I get rid of the blue screen of death in Windows 8?
Most Blue Screen of Death issues in Windows 8 can be resolved by using System Restore (if enabled and a restore point is available) or by uninstalling and rebooting Windows 8 after deleting the recently installed software or driver that triggered the error.
2. What is the best way to get out of the BSOD loop?
- Make use of specialised repair software.
- Drivers should be uninstalled in Safe Mode.
- Repair your Windows 10 installation.
- Make sure your antivirus is up to date.
- Disable the enforcement of driver signatures.
- Make a copy of your registry backup.
- Perform a System Restore if you haven’t already.
3. What should I do if I get a BSOD?
- Uninstall any software that isn’t compatible.
- Check your memory using a memory checker.
- Check for faults on your hard disc.
- Remove all non-essential accessories.
- Replace any expansion cards that are defective or incompatible.
- After an unsuccessful Windows update, run SetupDiag.
- Perform a fresh installation.
4. How to fix blue screen of death errors.
5. I have been getting way to many blue screen of death it’s the 3rd this week I have a ok computer and I was running minecraft and some music
I have been getting way to many blue screen of death it’s the 3rd this week I have a ok computer and I was running minecraft and some music from computer