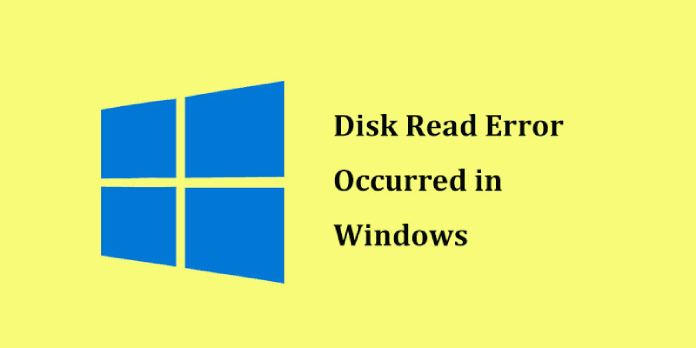Here we can see, “A disk read error occurred: Fix for Windows XP, Vista, 7, 8”
Find a solution to the problem. Windows XP, Windows Vista, Windows 7, and Windows 8 have disc read errors.
Symptoms and Description
This mistake is linked to the error messages, alerts, warnings, and symptoms listed below.
Symptom 1: The “A disc read error occurred” error screen appears when the computer starts up.
The message “A disc read error occurred” shows on a dark screen with no error code.
By using the Ctrl, Alt, and Del keys, the machine will only restart and display the same problem message:
A disk read error occurred Press Ctrl+Alt+Del to restart
The mistake can appear for any of the following causes in the majority of cases:
- Incorrect or invalid MBR configuration
- Improperly configured partition table
- Faulty hard drive
- IDE cables failing
- Bad RAM memory
- Issues with your computer’s BIOS version
An erroneously flashed MBR to the system starting disc or the absence of an active partition on the startup disc is the most prevalent cause of this issue. In certain cases, the suggestions below should quickly remedy the problem. If the issue is hardware-related, extra testing and system component replacement may be required.
This Error’s Causes
One of the following causes has been identified as a possible cause of this error:
Cause 1: Incorrect or invalid MBR configuration
An erroneous MBR setting is the most prevalent cause of this problem. Disk write mistakes, malware attacks, and power interruptions are the most common causes.
Cause 2: A partition table that is incorrectly configured
The partition table may get misconfigured for the same reasons. If this is the case, you can rebuild the partition table from scratch to ensure that the system loads correctly.
On Windows, How to fix “A disc read error occurred.”
Fix 1: Use Easy Recovery Essentials
Easy Recovery Essentials’ built-in Automated Repair feature can automatically fix numerous issues like these. EasyRE can be downloaded and produced on any PC and is presently available for Windows XP, Vista, 7, and 8.
- Download Easy Recovery Essentials.
- The image should be burned.
- Start your computer with the Easy Recovery Essentials CD or USB you made.
- After EasyRE has started, select “Automated Repair” and click Continue.
- After EasyRE has finished scanning your computer’s discs, find and pick the drive letter for your Windows installation from the list, and then click the Automated Repair option to start the repair process.
- Easy Recovery Essentials will begin looking for faults on the selected drive. EasyRE will scan the disc, partition, bootsector, filesystem, bootloader, and registry for defects and attempt to rectify them automatically. EasyRE’s repair is automated; thus, no interaction is required.
- EasyRE will provide its findings after the process is completed. To reboot your PC and test the changes, click the Restart option.
- As your PC starts to load, the “A disc read error occurred” problem should be fixed.
Fix 2: Make sure your RAM is up to date
If you’ve recently upgraded your computer’s RAM, you can try:
- Remove any new RAM modules you’ve installed newly.
- Only one RAM module should be left.
- Restart the computer if necessary.
To see if any of your RAM slots are damaged, you might try moving the single RAM module to a different place. Simply follow these instructions to do so:
- 1 RAM module should be left in Slot 1.
- Restart the computer if necessary.
If the message “A disc read error occurred” persists, replace the RAM module in Slot 2 and restart the machine.
Fix 3: Check Hard Disk Cables
If faulty rugged drive cables cause the error, try one of the following solutions:
- For the SATA/IDE cables, try a different port.
- If you have more than one HDD, test multiple SATA/IDE ports and cables by leaving only the HDD with Windows installed.
The error “A disc read error occurred” can occur if:
- The SATA/IDE cables have been tampered with.
- Your hard drives’ SATA/IDE ports have been damaged.
If the HDD cables and ports are in good condition, the problem could be with the hard drive itself.
Use Easy Recovery Essentials Automated Repair to see if your hard disc fails or has already failed. The Automated Repair process will report any problems with your hard disc or RAM:
- Download Easy Recovery Essentials.
- The ISO image should be burned.
- Easy Recovery Essentials is a great place to start.
- Select Automated Repair.
- Wait for the Automated Repair process to complete before clicking Continue. The Automated Repair process will report any problems with your hard disc or RAM.
Fix 4: Reset or Upgrade BIOS
In certain circumstances, “A disc read error occurred” can be resolved by resetting your BIOS to factory defaults or updating your BIOS to the most recent version available for your machine.
Follow these procedures to restore your computer’s BIOS to its default settings or configuration:
- Restart the computer if necessary.
- To enter BIOS, press the key. F2, F8, F12, Esc, or Del are commonly the keys used for this. You’ll need to push the key. When you initially turn on your computer, you’ll see the following items shown on the first screen.
- Once in BIOS, look for the “Load Defaults” option. Depending on your computer manufacturer and BIOS version, the chance to restore to default settings may have a different name:
- Load Fail-Safe Defaults
- Load BIOS Defaults
- Load Default Settings
- Load Setup Default
- Get Default Values
- To reverse the settings, choose the choice and press Enter.
- Save the modifications and exit BIOS.
If restoring to BIOS defaults does not resolve “A disc read error occurred,” you can attempt updating the BIOS to the most recent version available.
Fix 5: Run chkdsk
The chkdsk program examines the integrity of a hard disc and attempts to repair different file system faults.
Follow these instructions to execute chkdsk on a Windows XP system:
- Start by booting from the Windows XP CD.
- To open Recovery Console, hit R on the Windows Options page.
- Type the chkdsk command in the Command Prompt:
chkdsk C: /r
Make sure you use the drive where Windows XP is installed instead of C:.
4. Press Enter.
5. Restart the computer if necessary.
Follow these steps to execute chkdsk on a Windows Vista or Windows 7 system:
- Boot from the Windows Vista or Windows 7 DVD that you have inserted.
- Select Repair your computer from the Install Windows screen to open System Recovery Options.
- Select Command Prompt from the System Recovery Options menu.
- Type the same chkdsk command as in Windows XP:
chkdsk C: /r
where C: is the drive letter on which Windows Vista or Windows 7 is installed.
5. Press the Enter key.
The same methods apply to Windows 8 or 8.1 to go to chkdsk:
- Start by booting from the installation medium (DVD or USB disc).
- Choose a language, a keyboard layout, and a time zone.
- Click Next.
- Select Repair your computer or click R on the Install Now prompt.
- Go to Troubleshoot > Advanced Options.
- Select Command Prompt.
- Press Enter after typing the chsksk command:
chkdsk C: /f /x /r
Substitute the drive where Windows 8 is installed for C:.
Fix 6: Run bootrec
If chkdsk fails to resolve the “A disc read error occurred” problem, use the bootrec software to repair damaged or corrupt BCD files.
Run the bootcfg program if you’re using Windows XP. Bootrec supports only Windows Vista, 7, and 8.
- Place the Windows XP CD in the disc tray and start the computer from it.
- To get to Recovery Console, press R.
- Type the bootcfg command in Command Prompt:
bootcfg /rebuild
4. Press Enter.
5. To exit Command Prompt, type exit and hit Enter once bootcfg completes the procedure.
6. Restart the computer if necessary.
Follow these instructions to run the bootrec command on a Windows Vista or Windows 7 computer:
- Insert the original installation media and start the computer from there.
- Click Repair your computer.
- Select Command Prompt from the System Recovery Options menu.
- Press Enter after typing the bootrec commands:
bootrec /rebuildbcd
4. Type:
bootrec /fixmbr
5. Press Enter.
6. Type:
bootrec /fixboot
7. Press Enter.
8. Restart the computer if necessary.
Run the same bootrec software if “A disc read error occurred” shows on a Windows 8 computer:
- Start the computer by booting from the installation disc.
- Press R or click Repair your computer.
- Select Troubleshoot.
- click Advanced options.
- Select Command Prompt.
- Type the following commands and hit Enter after each one:
bootrec /rebuildbcd bootrec /fixmbr bootrec /fixboot
7. To exit Command Prompt, type exit and hit Enter.
8. Restart the computer if necessary.
Conclusion
I hope this information was helpful. If you have anything to add, please do so in the comments.
User Questions
1. What should I do if I get a disc read error?
- To restart, press Ctrl + Alt + Del.” He was more concerned about the data on the drive and was concerned about the possibility of the disc failing.
- Remove any USB or DVD drives from the system.
- Your BIOS should be reset or updated.
- MBR and Boot are both in need of repair.
- Examine the cords that connect your hard discs.
- Check the memory in your RAM.
- Attempt the drive on another machine.
2. What should I do if I get a disc read error in Windows 7?
- Insert the original installation media and start the computer from there.
- Select Computer Repair from the drop-down menu.
- Select Command Prompt from the System Recovery Options menu.
- Press Enter after typing the bootrec commands: bootrec /rebuildbcd.
- Type bootrec /fixmbr into the command prompt.
3. What is a hard drive fault on a computer?
When the computer BIOS cannot detect a bootable operating system on any storage devices included in the notebook computer’s boot path, the Non-System Disk Error or Disk Error warning appears. A notebook examines several devices in a predetermined order for an operating system during startup.
4. A disk read error has occurred, press Ctrl-Alt-Del to restart
A disk read error has occurred, press Ctrl-Alt-Del to restart from computers
5. Hard drive clicking and “a disk read error occurred” happens when trying to boot laptop.
Hard drive clicking and "a disk read error occurred" happens when trying to boot laptop. from buildapc