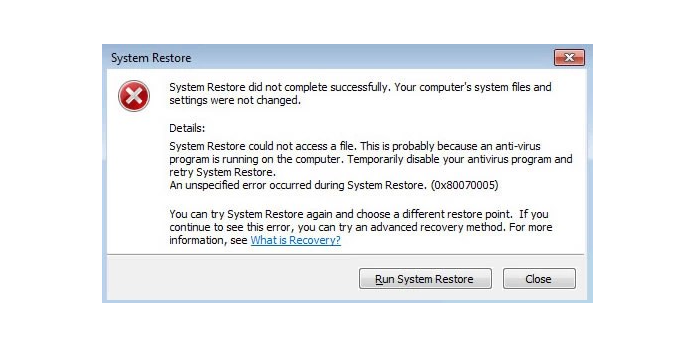Here we can see, “System Restore did not complete successfully – Fix for Windows 7”
Symptoms and description
This mistake is linked to the error messages, alerts, warnings, and symptoms listed below.
Symptom 1: “System restore did not complete successfully” error screen when System Restore is finished
The complete error message is as follows:
System Restore did not complete successfully. Your computer’s system files and settings were not changed. Details: System Restore could not access a file. This is probably because an anti-virus program is running on the computer. Temporarily disable your antivirus program and retry System Restore. An unspecified error occurred during System Restore. (0x80070005) You can try System Restore again and choose a different restore point. If you continue to see this error, you can try an advanced recovery method. For more information, see What is recovery? Run System Restore | Cancel
The problem message is similar on Windows 8 systems.
This Error’s Causes
One of the following causes has been identified as a possible cause of this error:
Cause 1: Antivirus software is interfering with System Restore
Antivirus software is the most typical source of this problem, as it prevents System Restore from working.
Cause 2: Corrupted System Protection settings.
The System Protection service, which prevents System Restore from completing, is another possible problem.
Cause 3: Corrupted system files.
A faulty or missing system file is another probable reason for this error.
Disk write mistakes, power outages, and virus attacks can all cause this.
Fix System Restore did not complete successfully
Fix 1: Disable antivirus software
If you have antivirus software installed, turn it off.
In most circumstances, the System Restore did not finish the error successfully because an antivirus programme is already operating on the computer. System Restore is attempting to use a file that the antivirus is also using.
Fix 2: Check System Protection settings
Your Windows System Protection settings could be corrupted, resulting in the System Restore failing to complete the successful issue.
Follow these procedures to see if your System Protection settings are correct:
- Startup Windows.
- Click Start
- Right-click on Computer and select Properties.
- Go to System Protection and select it.
- Check if the Protection column on your hard drive is set to On.
- Select the hard disc and click Configure if the value of the Protection column is Off.
Fix 3: Perform a clean boot
The Machine Restore did not finish the error properly may be resolved by performing a clean boot of your Windows system.
Take the following steps:
- Start your computer by booting it up.
- In the search box, type msconfig.exe.
- Select msconfig from the drop-down menu.
- Uncheck the Load startup items radio button in the Selective startup radio button on the General tab.
- Check to Hide all Microsoft services on the Service tab, then click Disable all.
- Click the OK button.
- Press the Restart button.
Fix 4: From Safe Mode, Run System Restore
You can try running System Restore from Safe Mode to get around the System Restore did not complete successfully error:
- Before the Windows logo shows, restart your computer and hit F8.
- Press Enter after selecting Safe Mode.
- After Windows has finished loading, launch System Restore and proceed through the wizard instructions.
Fix 5: Run sfc
Any corrupt system files that could cause the System Restore did not finish the successful problem will be reported by the sfc programme.
- Startup Windows
To open Command Prompt, click Start and type the command prompt in the search box.
2. Command Prompt can be accessed by right-clicking it.
3. Select Run as administrator from the menu.
4. Once the Command Prompt has loaded, type:
sfc /scannow
5. press Enter
Fix 6: Install Hotfix
This hotfix can be installed by Windows 7 users who have SP1 installed.
Conclusion
I hope this information was helpful. If you have anything to add, please do so in the comments.
User Questions:
1. How can I force a Windows 7 System Restore?
- Press the F8 key repeatedly during computer startup (before the Windows logo appears).
- Select Safe Mode with Command Prompt from the Advanced Boot Options menu.
- By typing “rstrui.exe” and pressing Enter, System Restore will be launched.
- Then select a restore point and reinstall Windows 7.
2. Have you tried System Restore, but it didn’t work?
- Before the Windows logo shows, restart your computer and hit F8.
- Press Enter after selecting Safe Mode.
- After Windows has finished loading, launch System Restore and proceed through the wizard instructions.
3. What is the best way to force a System Restored ?
- Start the programme.
- Look for it.
- Create a restore point and access the System Properties page by clicking the top result.
- Select the main “System” drive under the “Protection Settings” section.
- Select Configure from the drop-down menu.
- Select the option to turn on system protection.
- Then press the Apply button.
4. Error with windows, auto repair won’t work, system restore won’t work.
Error with windows, auto repair won’t work, system restore won’t work. from techsupport
5. Shut off PC in the middle of Windows Update, now it won’t boot.
I fucked up. Shut off PC in the middle of Windows Update, now it won’t boot. from techsupport