Here we can see, “Dell Recovery Partition – Guide for Windows XP, Vista, 7, 8”
Download the Dell recovery CD
If your Dell computer’s recovery partition is corrupt or not working, you can download Easy Recovery Essentials compatible with Dell devices.
Download Easy Recovery Essentials for Dell
Easy Recovery Essentials has the following features:
- Find and resolve boot issues automatically.
- Even if you can’t get into Windows, it works.
- Recover the effects of a viral infection.
- Restore the functionality of your computer.
- Your vital data can be accessed and backed up.
- IT professionals will benefit from advanced tools.
Any Dell PC running Microsoft Windows XP, Vista, 7, or 8 is compatible with Easy Recovery Essentials:
- Microsoft Windows 8
- Microsoft Windows 7
- Microsoft Windows Vista
- Microsoft Windows XP
- Microsoft Windows Server 2003, 2008 and 2012
Easy Recovery Essentials can be burned directly to a CD, DVD, or USB flash drive.
Repair a Dell computer
To automatically discover and correct various boot issues on your Dell computer, run Automated Repair:
- Download Easy Recovery Essentials.
- The ISO image should be burned.
- Boot Easy Recovery Essentials.
- Select Automated Repair and click Continue.
- Select your Windows installation drive letter (typically C:\) and click Automated Repair.
- Easy Recovery Essentials will immediately start automatically correcting problems.
- Click Restart when the process is finished.
- Done! Your computer should now boot up.
Restore the functionality of a Dell PC
You can access System Restore and restore your Dell PC by using the following steps:
- Download Easy Recovery Essentials.
- The ISO image should be burned.
- Boot Easy Recovery Essentials.
- Click System Restore after selecting your operating system.
- Decide on a restore point.
- Easy Recovery Essentials will now make a backup of your current system setup before restoring the specified snapshot.
- Click Restart when the process is finished.
- Done!
There are more features
Easy Recovery Essentials also includes the following features:
- Virus Scanner
- Browse/Backup files
- Partition Editor
- Internet Browser
The Recovery Partition for Dell
You can access a recovery partition on Dell computers to recover and restore your computer. If your computer’s recovery partition was accidentally wiped or overwritten, it might no longer be accessible.
The recovery partition is named “RECOVERY” on a Dell computer and is located on the “D:/” drive. Windows is installed on the “OS” disc, “C:/” in this example.
Due to the lack of an F11 key on some Dell series devices, such as the Inspiron Mini 9 or the Vostro A90. You must perform a manual reinstallation of Windows using the original installation disc for these devices.
In Windows XP, go to the Recovery Partition.
Following these methods, Windows XP users can access the recovery partition made by Dell and restore their Windows XP to factory settings.
- Boot your computer
- Hold the Ctrl key and press F11 at the same time when the Dell logo displays on your screen.
- The Dell PC Restore by Symantec screen should now appear.
- Select Restore and follow the wizard’s instructions. To pick “Restore,” use the Tab key to highlight it and select it.
- When the warning message “all data will be lost” displays, click Confirm (or use the Tab key to select Confirm).
- Press Enter.
- The restore process will begin after the progress screen appears. This procedure can take up to ten minutes to complete.
- A success message will appear when the process is complete: The system’s recovery was completed successfully.
- Finish by clicking the Finish button (or use the Tab key to select Finish).
- Press Enter.
In Windows Vista, you can get to the Recovery Partition
Windows Vista users can access the recovery partition generated by Dell by following these steps:
- Except for your keyboard and mouse, remove all peripherals. Scanners, printers, USB drives, smartphones, cameras, and other devices fall within this category.
- Boot your computer.
- Press F8 until the Advanced Boot Options menu displays on the screen when the computer starts up.
- Select Repair Your Computer from the list with your arrow keys.
- Press Enter.
- Select your preferred language.
- Login as “Administrator” or any other user with administrative privileges.
- Select Dell Factory Image Restore from the drop-down menu (usually the last item in the list).
Because the computer model does not employ Dell DataSafe Local Backup software, this is referred to as Dell Backup and Recovery Manager.
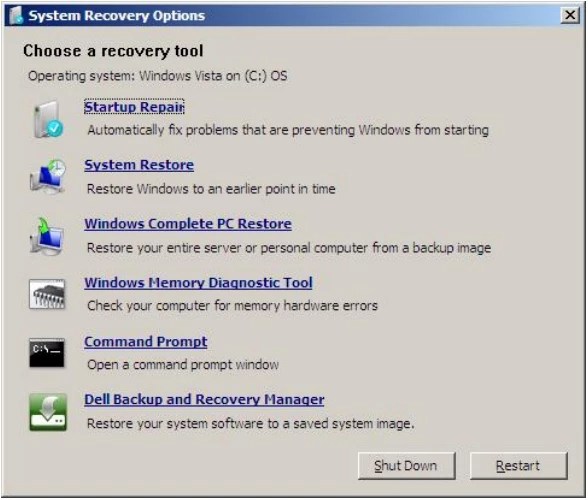
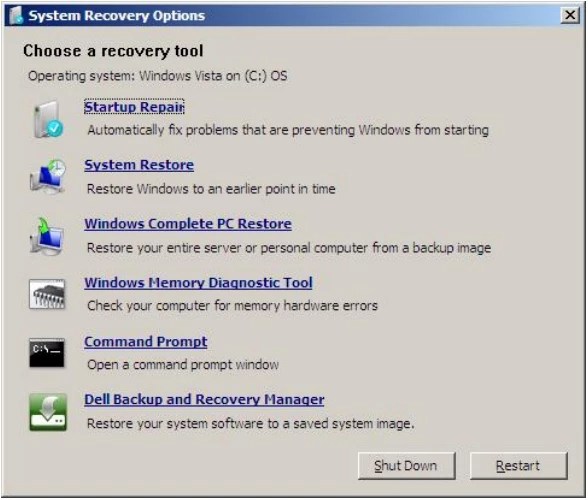
9. Click Next when the “Dell Backup and Recovery Manager” screen opens.
10. Check the box that says Yes, reformat the hard drive and restore system software to factory settings.
11. Click Next.
12. Click Finish to restart your computer after the process is completed.
In Windows 7, you can get to the Recovery Partition
Following these methods, users of the Windows 7 operating system can access the recovery partition on Dell PCs.
- Except for your keyboard and mouse, unplug any plugged-in accessories. Scanners, printers, USB drives, smartphones, tablets, and other peripherals are examples of peripherals.
Remove it from the docking station if you’re using a docked laptop. It should not be powered by a battery but rather by an AC converter.
2. Startup your PC.
3. When the Dell logo shows on your screen, press the F8 key several times to enter the Windows 7 system’s Advanced Boot Options menu.
4. Choose Repair Your Computer from the drop-down menu. To move up and down the list, use the arrow keys.
5. Select your keyboard and click Next on the “System Recovery Options” page.
6. Assume the role of “Administrator” while logging in. Use any user account with administrative rights to Windows 7 if you don’t have this account.
7. Factory Tools from Dell (this is usually the last item in the list). Dell Backup and Recovery Manager is another name for the programme.
8. To confirm the action, click Next.
9. Yes, reformat the hard drive and restore system software to factory settings is selected.
10. The restoration procedure will now begin. It may take up to 10 minutes to complete the process.
11. Click Next to restart your computer after the process is complete.
In Windows 8, you can get to the Recovery Partition
Follow these instructions to access the Dell recovery partition made for Windows 8 (and Windows 8.1).
- Remove all accessories except your keyboard and mouse, including scanners, printers, USB drives, smartphones, tablets, and other electronic devices.
Remove your laptop from the dock station and check that it works with the AC adapter plugged in.
2. Do not turn on your PC just yet.
3. Hold the Shift key and restart your computer while logged into Windows 8. (restart the computer while holding the Shift key). If that doesn’t work, try one of the following options:
Option number 1:
Select ” Restart now ” from the Advanced starting menu in the PC settings, select “Restart now.” It can be found under the Advanced startup area of the PC settings. Select the Restart Now option.
Option number 2:
If Option 1 fails, try restarting your computer four times, one after the other, after it has loaded for a few seconds. This should cause the system to boot into recovery options immediately.
4. The recovery options menu should now appear when your computer restarts. When the screen says “Choose an option,” select Troubleshoot.
5. Choose Dell Backup and Recovery from the drop-down menu – it’s generally the last option.
6. It’s possible that your computer will restart.
7. When the “Dell Backup and Recovery” screen displays, click Next.
8. The Smart Repair feature in Windows 8 will start-up and check to see if any faults can be rectified automatically. Click Next when you’re finished with this step.
9. Select “Factory Image” from the drop-down menu.
10. Click Next.
11. You’ll be prompted to create a backup of your stuff. Select Yes, backup my personal files if you have a USB flash drive to backup your data. You can choose No, Erase my files if you don’t mind deleting all of your data from your computer.
12. The procedure will now begin. When you’re done, choose Restart to restart your computer.
13. To reinstall Windows 8, follow the wizard’s instructions.
Tips
Dell offers two backup and restoration programmes:
- The Dell DataSafe Local Backup 2.0 software is installed on Dell Inspiron, Dell Studio, and Dell XPS devices.
- The Dell Backup and Recovery Manager software is used in Dell OptiPlex, Dell Latitude, Dell Vostro, and Dell Precisions models.
- Dell PC Restore, a backup and recovery software for Windows XP and Windows Vista, maybe installed (by Symantec).
Before you use the recovery partition, make a backup of your files
Back up your stuff before accessing the recovery drive if you access your Windows copy.
If you’re not sure if your computer has the DataSafe Local Backup or Backup and Recovery Manager software, refer to the Tips section above to see what software your Windows is using, which varies based on the Dell computer type and Windows version.
Dell DataSafe Local Backup 2.0 allows you to back up your files
Following these steps will allow you to create a full system backup with DataSafe Local Backup:
- Start the Windows operating system.
- Navigate to Start, then All Programs.
- Look for the Dell DataSafe Local Backup 2.0 folder on your computer.
- Select Dell DataSafe Local Backup 2.0 from the drop-down menu.
- To back up your files, go to the menu item Back up your files.
- Choose Full System Backup as your backup option.
- To begin the backup process, click Backup Now. You can alter the location of your backups or create a backup schedule by clicking “Edit plan.”
- Choose the place where your backup will be saved.
- After you’ve chosen a location, click Next.
- Select I will manually backup my system and then click Next if you want the backup to be saved right now. If you want to backup your system later, pick Backup my system automatically (recommended) and set the time for the backup to begin.
- Click Finish.
Using Dell Backup and Recovery Manager, back up your files
Follow these steps if you’re using the Backup and Recovery Manager programme on your Dell computer:
- Activate the Dell Backup and Recovery Manager application.
- From the left, choose “File Backup and Restore.”
- Select “Backup files…”
- To store your backup to a hard drive, CD, or DVD, select On a hard disc, CD, or DVD.
- Choose a location for the backup to be saved.
- Click Next.
- Choose the hard drive you want to back up.
- Click Next.
- Choose the kind of files you want to save. You have the option of selecting all of the applicable checkboxes.
- You will be asked how often you wish to create backups by the software (how often, on which day and at what time). Hitting Save will produce a full backup if this is your first backup.
- Start a backup by clicking Save settings.
- The process will now be started by the Backup and Recovery Manager programme.
After you’ve used the recovery partition, restore your files
If you’re unsure which sort of backup software your computer uses (DataSafe Local Backup or Backup and Recovery Manager), go to Tips and look up your computer model series.
Dell DataSafe Local Backup 2.0 can be used to restore files
Follow these steps to recover a full system backup created with the Dell DataSafe Local Backup 2.0 software:
- Turn your PC on. If you’re having trouble booting into Windows, follow the steps below.
- Go to All Programs by clicking on the Start icon.
- Look for a folder named Dell DataSafe Local Backup 2.0.
- Click on Dell DataSafe Local Backup 2.0 in this folder.
- Select “Restore my files” from the drop-down menu.
- Choose the type of restoration you want. You have three options here, depending on how you performed your first system backup:
- Reset your complete system to an earlier point in time.
- Specific files or folders can be restored from a System Backup.
- Individual files can be restored from File & Folder Backups.
- Click Next after selecting the date of the backup to be restored.
- Confirm your choice by selecting either Restart or Finish:
- Click Restart, if you selected “Restore specific files or folders from a System Backup“.
- Click Finish, if you selected “Restore individual files from File & Folder Backups“.
If you’re having trouble loading Windows, try these steps:
- Startup your PC.
- When the Dell logo shows on your screen, press the F8 key.
- Select Repair Your Computer from the Advanced Boot Options screen. To go through the screen list, use the arrow keys.
- Click Next.
- Assume the role of “Administrator” while logging in. If you don’t have access to the Administrator account, try logging in as any other user with administrative privileges.
- Select Dell Factory Image Recovery and DataSafe from the drop-down menus.
- If you want to save any files that have changed since your last backup, check the Preserve new or modified files before restoring to the selected System Backup checkbox, or if you don’t, check the Restore without preserving new or changed data checkbox.
- Next should be selected.
- Click Next if you already checked the option “Preserve new or altered files before restoring to a chosen System Backup.”
- If you checked the box to “Restore without preserving new or modified files,” skip to Step 12.
- The software will now scan your computer and ask you which files and folders you want to keep. Select your files and/or directories, and then click Next.
- Click Next after selecting a location for these files and folders.
- Click Next after you’ve double-checked your choices.
- After your files have been saved to the specified location, click Next.
- Then click Next after checking the Yes, proceed box.
- Once the software has completed the restore process, click Restart.
Dell Backup and Recovery Manager can be used to restore files
If your computer has the Dell Backup and Recovery Manager software installed, you can restore your files by following these instructions.
- Activate the Dell Backup and Recovery Manager Software.
- From the left, choose “File Backup and Restore.”
- Select “Restore files…”
- Choose whether to restore Files from the latest backup or Files from an older backup.
- Click Next.
- Choose which files and folders you want to restore.
- Choose a location for the restored files to be saved.
- Start the restoration process by clicking the Start button.
Boot in the Dell UEFI/Secure Boot
Before accessing the recovery sector, you may check if your Dell machine will boot with Secure Boot enabled or not. To do so, follow these steps:
- Startup your PC.
- When you see the Dell logo, press the F2 key.
- Now you’ll see the “UEFI” interface.
- Using the arrow keys on your keyboard, navigate to the Boot tab.
- Ensure [Enabled] is next to the Secure Boot option in the Boot tab screen.
- UEFI must be selected as the Boot List Option. Navigate to the Boot List Option item with your arrow keys, and press Enter to open the window and select UEFI.
- Select the Exit option from the drop-down menu. Save your choices and exit the Boot screen.
Troubleshooting
My Dell recovery partition is not accessible
If your system’s recovery partition is still operational, but you can’t reach it, proceed to the following set of instructions.
- Start your computer with the Command Prompt using your original Windows installation disc.
- Run the following commands in order, one by one, when Command Prompt loads:
Option 1:
path d:\windows;d:\windows\system32 d: cd tools pcrestore
In this case, C:\ is the drive where Windows is installed, and D:\ is the Dell recovery partition.
Option 2:
imagex /apply d:\dell\image\factory.wim 1 c:\
3. Now is the time to begin the recuperation process. This process may take up to ten minutes.
4. When the process is finished, type quit exiting Command Prompt.
5. Your computer should be restarted.
My Dell recovery partition is not there
If your Dell computer doesn’t have a recovery partition (or if the partition is corrupted or missing), you’ll need to utilise a recovery disc to recover and restore your computer.
You can’t generate system recovery discs with the DataSafe Local Backup software or the Backup and Recovery Manager unless your recovery partition is available.
Easy Recovery Essentials can be used to fix boot issues on your computer (our recovery and repair disk). It works with all Dell PCs (desktops, laptops, and notebooks) and the following Windows operating systems: Windows XP, Vista, 7, 8, and Server.
Use the Automated Repair feature to discover and fix faults that prevent your computer from starting up or the Browse/Backup Files feature to access and backup your files.
Easy Recovery Essentials can be burned to USB devices, CDs, or DVDs.
Conclusion
I hope this information was helpful. If you have anything to add, please do so in the comments.
User Questions
1. What is the procedure for restoring the Dell recovery partition?
- Your computer should be restarted.
- Press F8 to access the Advanced Boot Options menu while the computer is restarting.
- To open the Windows Recovery Environment, use the arrow keys to select Repair My Computer and then enter.
2. What is the procedure for using the Dell recovery partition?
- Startup your PC.
- Hold the Ctrl key and press F11 at the same time when the Dell logo displays on your screen.
- The Symantec Dell PC Restore screen should now appear.
- Select Restore and follow the wizard’s instructions.
3. How do I enter Dell recovery mode?
Switch on your PC. When the Dell logo appears, repeatedly press F12 on the keyboard to access the computer setup screen. Select USB Storage Device with the arrow keys and hit Enter. Your computer will launch the Dell Recovery & Restore software on your USB drive.
4. Accidentally deleted Recovery Partition on my Dell XPS 15 9560. What to do (Windows 10)
Accidentally deleted Recovery Partition on my Dell XPS 15 9560. What to do (Windows 10) from techsupport
5. Deleted recovery partition, any way to install windows again?
Deleted recovery partition, any way to install windows again? from Dell



