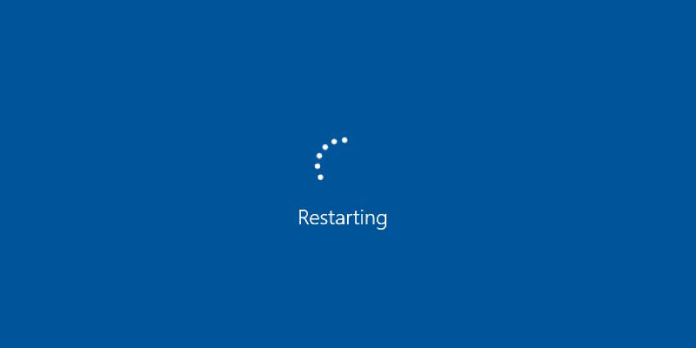Here we can see “Windows Startup in Infinite Reboot Loop: Fix for Windows XP, Vista, 7, 8, 8.1”
When you experience an endless reboot loop when starting Windows, this knowledgebase article explains what’s going on. Typically, your PC flashes between the BIOS POST screen showing your PC manufacturer’s logo (like Dell, HP, Toshiba, Acer, ASUS, Samsung, LG, Lenovo) and the Windows is loading screen.
Symptoms and description
This mistake is linked to the error messages, alerts, warnings, and symptoms listed below.
Symptom 1: When you try to start Windows, it just reboots.
When a Windows PC running Windows XP, Windows Vista, Windows 7, or Windows 8 is turned on and started, and the starting routine begins smoothly. Still, the PC abruptly restarts once Windows has begun to load or just as the Windows startup screen and bootloading process is about to complete.
As the PC reboots, a peek or flash of a blue screen may be visible for a brief period of time (from a fraction of a second to several seconds).
The same behaviour occurs after subsequent restarts or power cycles of the computer.
This Error’s Causes
One or more of the following factors have been linked to this error:
Cause 1: Blue Screen of Death during startup
If your computer repeatedly tries to start Windows before abruptly restarting to the BIOS screen, what’s going on is that your computer is experiencing a BSOD (blue screen of death) during the startup process, then resetting in the hopes of it working better next time (try, try again). Unfortunately, this isn’t always the case, and the system ends up in a never-ending reboot cycle.
Because it reboots when the BSOD happens, you don’t get an opportunity to observe the blue screen and take notes on the error numbers and text to investigate.
Earlier versions of Windows would generally stop at the blue screen of death if it occurred, allowing the user to read the details of the BSOD stop code and error text to aid in debugging and researching solutions for this error.
On Windows, resolving an “endless reboot loop.”
Fix 1: Use Easy Recovery Essentials’ System Restore.
Using the System Restore capability of the bootable EasyRE environment, Easy Recovery Essentials can automatically fix numerous issues like these. EasyRE can be downloaded and produced on any PC and is presently available for Windows XP, Vista, 7, and 8.
EasyRE‘s System Restore feature is “completely non-destructive,” meaning it doesn’t touch, delete, or undo changes to your files and folders in any manner (such as the Desktop, Downloads, Music, Pictures, etc.).
- Download Easy Recovery Essentials.. It’s critical to get the version that matches your Windows version (XP, Vista, 7 or 8).
- The image should be burned.
- Start your computer with the Easy Recovery Essentials CD or USB you made.
- After EasyRE has started, select “Automated Repair” and click Continue.
- After EasyRE has finished scanning your computer’s drives, find and pick the drive letter for your Windows installation from the list, then click the System Restore button to get started.
- EasyRE will look for System Restore points in the selected Windows installation. If any System Restore snapshots were found, they are identified and presented, allowing the user to restore/recover from a specific snapshot (connected with a specific date):
- To begin, click Restore after selecting the restore point you want to restore your system.
- EasyRE will start restoring your system configuration to the state it was in on the specified date. Because the System Restore feature of Easy Recovery Essentials is non-destructive and does not touch user data, only system files and registries will be changed.
- EasyRE will provide its findings after the process is completed. To reboot your PC and test the changes, click the Restart option.
Fix 2: Turn off automatic restart in the event of a system failure.
The Advanced Boot Options menu at startup can disable automatic restart on system failure. This behaviour will be triggered by the methods below; more detailed information on preventing automatic restart on system failure may be found in our knowledge base.
- Your computer should be restarted.
- Allow your BIOS to finish POST (the screen that displays your manufacturer’s logo and/or system information).
- Start hitting F8 continuously until the list of boot options appears.
- “Disable automatic restart on system failure” is the option to select.
- Wait for your computer to boot up after pressing Enter.
What is the message on that screen, and what is the BSOD error code? This Blue Screen of Death information is critical for identifying and resolving the underlying problem.
Fix 3: Use Startup Repair
In the presence of the split-second BSOD or otherwise, the Startup Repair or “Recovery Your Computer” feature, available from Windows Vista onwards (including Windows 7 and Windows 8 or 8.1, as well as Server 2008 and Server 2012), can be used to both attempt to correct the problem as well as perform system diagnostics in an attempt to pin down what the specific underlying cause of the reboot loop is.
Startup Repair is an automated diagnosis and repair program that comes with the Windows installation disc and may be used to discover and fix various issues. In our knowledge base, you may learn more about how Startup Repair works and what it does. The Startup Repair procedure from the Windows setup CD is as follows:
- Place your Windows installation DVD in the CD-ROM drive of your computer.
- Make sure your computer is completely turned off by shutting it down completely.
- Turn on your computer.
- When you see “Press any key to boot from CD or DVD,” press any key.
- After selecting your language and keyboard selections, click the “Repair your computer” link in the bottom-lefthand corner.
- Wait for Startup Repair to finish scanning your computer for Windows installations, then choose yours from the list:
- To get started, select “Startup Repair” from the list of potential recovery options:
- Startup Repair will begin checking your installation for known problems and, if possible, will repair them.
Conclusion
I hope you found this information helpful. Please fill out the form below if you have any queries or comments.
User Questions
1. What is the best way to get out of a Windows XP restart loop?
To begin, halt the loop and receive the STOP or error message: To disable automatic restart, follow these steps: Press the F8 key repeatedly during the rebooting process to access the Windows Advanced Options Menu. Select Disable automatic restart on system failure with the up and down arrow keys, then press the Enter key.
2. How do I stop Windows 7 from resuming on my computer?
Right-click “Properties” and then tap “Advanced system options” under “Start” -> “Computer.” Click “Settings” for Startup and Recovery in the advanced settings of the system context menu. Uncheck “Automatically restart” for system failure in Startup and Recovery. After unchecking the item, click “OK.”
3. What is the cause of the startup repair loop?
Malware that targets the bootloader or the booting chain might cause faults in the bootloader settings and state, resulting in an endless loop of Startup Repair. The virus may prevent Startup Repair from running or completing its fixes.
4. Windows 10 Boot Loop
5. Windows 10 infinite reboot loop?