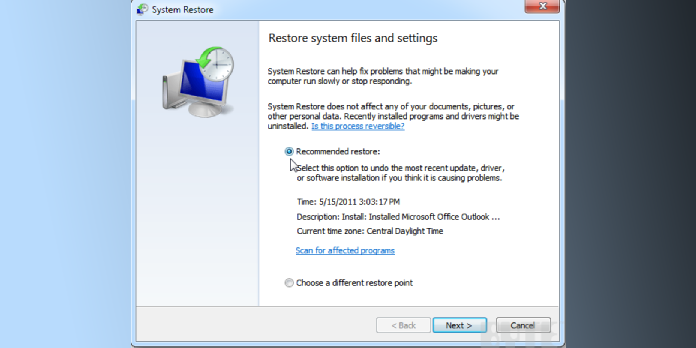Here we can see “No System Restore points: Fix for Windows XP, Vista, 7, 8, 10”
These solutions are compatible with Windows versions XP, Vista, 7, 8, and 10.
Follow these procedures if you can’t get into Windows normally to fix System Restore and have the points shown correctly.
If you can’t get into Windows, go to How to Restore Your Computer.
Missing restoration points should be investigated
Fix #1: System Restore is turned on
The System Restore function might have been switched off manually if the System Restore points were missing.
When you disable System Restore, all previously established points are erased.
It’s switched on by default.
Follow the steps below to see if everything works properly with System Restore.
For Windows XP, follow these steps:
- Select Control Panel from the Start menu.
- Go to System and choose it.
- Select the System Restore option.
- Uncheck the box that says, “Turn off System Restore on all discs.”
For Windows Vista, follow these steps:
- Select Start > Programs > Accessories > System Tools from the Start menu.
- Restore the system by clicking System Restore.
- Go to System Protection and select it.
- Ensure that all discs are checked in Available Disks.
- System Restore will be enabled for that disc if you check a drive checkbox.
For Windows 7, follow these steps:
- Select Control Panel from the Start menu.
- Go to System and choose it.
- Go to the System Protection tab after selecting System Protection.
- Select the drive you wish to check for System Restore (on or off) and then click Configure.
- Check the option to restore system settings and earlier versions of files.
To use with Windows 8:
- In the search bar, type system restore.
- Create a restore point by clicking the Create a restore point button.
- Go to the System Protection section.
- Choose which drive you’d like to examine and then click Configure.
- To enable System Restore, ensure that the Turn on system protection option is selected.
To use with Windows 10:
- In the search bar, type system restore.
- Create a restore point by clicking the Create a restore point button.
- Go to the System Protection section.
- Choose which drive you’d like to examine and then click Configure.
- To enable System Restore, ensure that the Turn on system protection option is selected.
Fix #2: Make sure you have enough space on your hard drive
Even if System Restore is turned on if your computer no longer has enough free space, it will stop producing restore points.
You can also set System Restore to save restore points on a larger disc.
To do so, go through the instructions until you get to the System Restore Max Usage option.
Increase the space available for System Restore by using the Max Usage slide.
Fix #3: Run chkdsk and sfc
You can check if your computer’s hard drive is in good working order using the chkdsk and sfc tools.
1. Open the Command Prompt window.
2. Type:
chkdsk /f
3. Press the Enter key.
4. Type:
sfc /scannow
5. Press the Enter key.
If the result of chkdsk or sfc (or both) in System Restore reveals an error, your computer’s hard drive may be failing or corrupted.
This may be the reason for the missing System Restore points.
You may also use Easy Recovery Essentials to see if your hard disc is in good shape.
- Easy Recovery Essentials is a free download.
- The ISO image should be burned.
- To create a bootable ISO image, follow our instructions.
- Instead, if you’d prefer a recovery USB, read our instructions on producing a recovery USB.
- Easy Recovery Essentials is a great place to start.
- Select Automated Repair from the drop-down menu.
- Wait for the Automated Repair process to complete before clicking Continue.
- The Automated Repair process will report any problems with your hard disc or RAM.
Fix #4: Check Volume Shadow Copy
Windows’ Volume Shadow Copy application creates backups of your computer while operating.
Your computer’s System Restore points may not be available if Volume Shadow Copy is off.
Follow these procedures to see if Volume Shadow Copy is active or not:
- Start by pressing the Start button.
- In the Run dialogue box or the Search bar, type services.msc (for Windows Vista, 7 or 8).
- To access the Services utility, press Enter.
- From the list, select Volume Shadow Copy.
- Check the “Status” column for this item to see if Volume Shadow Copy operates.
- To start it, if it isn’t already operating, go to the left and click Start the service.
Fix #5: Make sure the page file isn’t fragmented.
Your System Restore points may be erased at each restart if your system’s page file is fragmented.
This is a regular occurrence on Windows 7 PCs.
You can remedy this by disabling, deleting, or recreating the page file.
To do so, take the following steps:
- Activate the Control Panel.
- In the search field, type advanced system settings.
- Select View advanced system options from the drop-down menu.
- Under Performance, select Settings.
- Under Virtual Memory, select Change.
- Choose your primary disc, such as C:\ and then-No paging file.
- Set the timer.
- To exit the current menu, press OK three times.
- Your computer should be restarted.
- Please restart your computer and go to Computer (or My Computer).
- Remove pagefile.sys from your primary drive, such as C:\.
- The path to pagefile.sys in this case is: C:\pagefile.sys
- Note that pagefile.sys is a hidden file, and you’ll need to enable the Show Hidden Files and Folders option in Folder Options to see it.
- Start by pressing the Start button.
- To open Command Prompt, type cmd.
- Type:
defrag /h c:
Substitute the letter of the drive where Windows is installed for c:.
15. Return to the previous step and re-enable the paging file.
16. Deselect the No paging file option in the first stage.
17. To exit the menu, click OK three times.
18. Your computer should be restarted.
19. Make that System Restore and Volume Shadow Copy is working properly.
20. You can try manually creating a restore point.
How to get your computer back in working order
You have the following choices if you are unable to boot into Windows and run System Restore:
- In Safe Mode, run System Restore.
- Using Easy Recovery Essentials, perform a System Restore.
Safe More allows you to restore your system
Follow these steps to start System Restore in Safe Mode:
- Startup your PC.
- Before the Windows logo displays on your screen, press the F8 key.
- Select Safe Mode with Command Prompt from the Advanced Boot Options menu.
- Press Enter.
- Type:
rstrui.exe
6. Press the Enter key.
7. Follow the System Restore instructions and select an available restore point from the list to restore your machine.
If you don’t see any restore points mentioned, it’s possible that your System Restore did not create any restore points.
You may use the Automated Repair feature of Easy Recovery Essentials to automatically discover and correct numerous boot issues, allowing you to get back into your computer.
EasyRE can be used to restore the system
Easy Recovery Essentials – or EasyRE –’s System Restore feature is “completely non-destructive,” meaning it doesn’t alter, destroy, or undo changes to your personal files and folders in any manner (such as the Desktop, Downloads, Music, Pictures, etc.)
- Easy Recovery Essentials is a free download.
- Please ensure that you download the software version that corresponds to your Windows version (XP, Vista, 7 or 8).
- This tutorial can help you figure out what version of Windows you have installed if you’re not sure.
- The image should be burned.
- Depending on whatever medium you want to use, follow these procedures to burn EasyRE: burn the EasyRE ISO on a CD or DVD, or burn the EasyRE ISO on a USB device.
- Start your computer using the Easy Recovery Essentials CD or USB drive.
- Click Continue after selecting “Automated Repair.”
- Wait for EasyRE to scan your computer’s drives, select the drive letter for your Windows installation from the list, and click the System Restore button to get started.
- EasyRE will look for System Restore points in the selected Windows installation.
If any System Restore snapshots were found, they are identified and presented, allowing the user to restore/recover from a specific snapshot (connected with a specific date):
10. To begin, click Restore after selecting the restore point you want to restore your system.
11. EasyRE will start restoring your system configuration to the state it was in on the specified date.
12. Because the System Restore feature of Easy Recovery Essentials is non-destructive and does not touch user data, only system files and registries will be changed.
13. EasyRE will provide its findings after the process is completed.
14. To reboot your PC and test the changes, click the Restart option.
15. Your computer starts to load.
Conclusion
I hope this information was helpful. If you have anything to add, please do so in the comments.
User Questions:
1. How do you resolve the issue of no restore points being created?
- Make sure that System Restore is turned on.
- Open Properties by right-clicking on This PC.
- Manually create restore points.
- Disk Cleanup can be used to inspect the HDD.
- Using the command prompt, check the condition of the HDD.
- Revert to an earlier version of Windows 10.
- Restart your computer.
2. How can you get it back if there isn’t a restore point for Windows 7?
- In Windows 7, you can execute a system restore in safe mode if you can’t boot into Windows:
- Press the F8 key repeatedly during computer startup (before the Windows logo).
- Select Safe Mode with Command Prompt from the Advanced Boot Options menu.
- By typing “rstrui.exe” and pressing Enter, System Restore will be launched.
3. How can I establish a restore point manually in Windows 7?
- Select StartControl PanelSystem and Security from the Start menu.
- In the left panel, click the System Protection link.
- Click the System Protection tab in the System Properties dialogue box that appears, then click the Create button.
- Create the restore point and give it a name.
4. Your reminder of the day to turn on system restore – Reddit
Your reminder of the day to turn on system restore from windows
5. Why cant I system restore anymore? : r/windows – Reddit