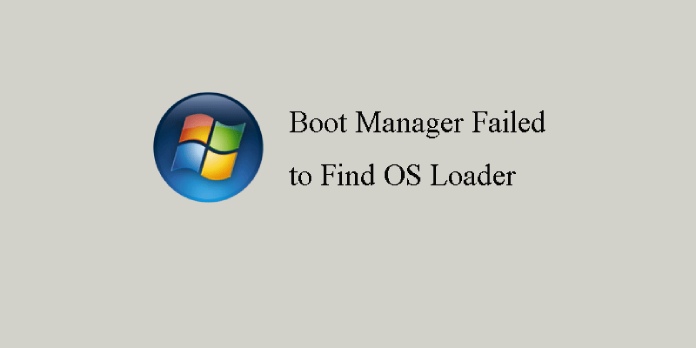Here we can see “Failed to find OS Loader: Fix for Windows Vista, 7, 8, 8.1”
Synopsis
When Startup Repair fails to fix a non-booting computer, “Boot manager failed to detect OS loader” appears.
This warning specifically indicates that Startup Repair could not locate the proper BOOTMGR bootloader in the expected place (s). While Startup Repair is usually used to replace a missing bootloader, in this circumstance, Startup Repair cannot remedy the problem for one or more reasons.
Symptom 1: Repairing the startup fails with the message “Boot manager failed to find OS loader.”
When you try to use Startup Repair’s automated repair option, it tries but fails to fix your computer. The fault is “Boot manager unable to find OS loader” with one or more failed repair attempts, according to the contents of Startup Repair‘s “Diagnosis and repair details.” Message example:
The complete text is as follows:
Root cause found: --------------------------- Boot manager failed to find OS loader. Repair action: File repair Result: Failed. Error code = 0x3 Time taken = 1529 ms Repair action: Boot configuration data store repair Result: Failed. Error code = 0x2 Time taken = 0 ms
This Error’s Causes
One or more of the following factors have been linked to this error:
Cause 1: Corrupt boot volume
This issue can appear when the boot partition on a Windows PC is corrupted.
An unsafe shutdown, abrupt power loss, unsafe removal of local and/or external devices, or physical damage to your computer’s hard disk, among other things, might corrupt the filesystem on the boot partition.
Both NTFS and FAT32 partitions have been known to have boot partition corruption.
Cause 2: The bootloader has been removed
The new BOOTMGR bootloader is used by Windows Vista, Windows 7, Windows 8, and Windows 8.1.
BOOTMGR is located in the root partition of your Windows installation drive in Windows Vista (normally drive C:\).
BOOTMGR is normally located on a separate 100 MiB NTFS partition created at the beginning of your drive during setup on Windows 7 and later. A botched Windows Automatic Update installation, a failed effort to upgrade the OS, or viruses and other malware can all cause this file to be erased.
Cause 3: The hard disk was taken out
This issue can occur if your computer has more than one hard disk and you removed or replaced one or more of them.
Even if Windows were installed on a different physical disk, if the disk that was deleted or replaced were the initial boot device in the BIOS, the boot files would have been installed to this drive.
Before replacing a boot disk in your computer, be sure the boot files have been relocated to a new drive.
Fix On Windows, I can’t find OS Loader
Fix 1: Use Easy Recovery Essentials
Easy Recovery Essentials’ built-in Automated Repair tool is guaranteed to automatically fix the “Failed to find OS Loader” issue. EasyRE can be downloaded and produced on any PC and is presently available for Windows XP, Vista, 7, and 8.
- Easy Recovery Essentials is a free download. Before you download EasyRE, note your Windows version (XP, Vista, 7, or 8).
- The image should be burned.
- Start your computer with the Easy Recovery Essentials CD or USB you made.
- After EasyRE has started, select “Automated Repair” and click Continue.
- After EasyRE has finished scanning your computer’s disks, find and pick the drive letter for your Windows installation from the list, and then click the Automated Repair option to start the repair process.
- Easy Recovery Essentials will begin looking for faults on the selected drive. EasyRE will scan the disk, partition, bootsector, filesystem, bootloader, and registry for faults and rectify them automatically. EasyRE’s repair is automated; thus no interaction is required:
- EasyRE will provide its findings after the process is completed. To reboot your PC and test the changes, click the Restart option.
Fix 2: Use the System File Checker
Sfc, which stands for System File Checker, is a program included with Windows. Our knowledge base has further information on how sfc works and when it should be used. The procedures below will run the command line option from the Windows setup disc’s Startup Repair and use the system file checker to try a PC repair.
- Place your Windows installation DVD in the CD-ROM drive of your computer.
- Make sure your computer is completely turned off by shutting it down completely.
- Turn on your computer.
- When you see “Press any key to boot from CD or DVD,” press any key.
- After selecting your language and keyboard selections, click the “Repair your computer” link in the bottom-lefthand corner.
- Wait for Startup Repair to finish scanning your computer for Windows installations, then choose yours from the list:
- To get started, select “Command Prompt” from the list of potential recovery options:
Launch the command prompt and type the following to use the System File Checker to verify your installation for corrupted, invalid, or deleted system files. If your Windows installation includes a drive letter other than C:\ make sure to use that drive letter below!
sfc /scannow /offbootdir=C:\ /offwindir=C:\Windows
When sfc has finished scanning, it will provide the following results:
Beginning system scan. This process will take some time. Beginning verification phase of system scan. Verification 100% completed. Windows Resource Protection found corrupt files and successfully repaired them. OR Windows Resource Protection found corrupt files but was unable to fix some of them. Details are included in the CBS.Log windir\Logs\CBS\CBS.log. For example C:\Windows\Logs\CBS\CBS.log
Fix 3: Manually rebuild the BCD, MBR, and bootsector
The bootloader installation or setup errors are frequently to blame for problems booting up Windows. The BOOTMGR bootloader can be fixed by rebuilding your PC’s master boot record (MBR), partition bootsectors, and boot configuration data (BCD).
Bootrec.exe, a utility included in the Windows Recovery Environment, can reconstruct the BCD. Take the following steps:
- Place your Windows installation DVD in the CD-ROM drive of your computer.
- Make sure your computer is completely turned off by shutting it down completely.
- Turn on your computer.
- When you see “Press any key to boot from CD or DVD,” press any key.
- After selecting your language and keyboard selections, click the “Repair your computer” link in the bottom-lefthand corner.
- Wait for Startup Repair to finish scanning your computer for Windows installations, then choose yours from the list.
- To get started, select “Command Prompt” from the list of potential recovery options.
- Once the command line is up and running, type the following commands into the Command Prompt, pressing Enter after each one:
bootrec /fixmbr bootrec /fixboot bootrec /rebuildbcd
Conclusion
I hope you found this information helpful. Please fill out the form below if you have any queries or comments.
User Questions
1. What is the location of the OS loader?
The loader is permanently stored in memory in many operating systems, while some operating systems that enable virtual memory may allow the loader to be stored in a pageable memory region.
2. What is the boot process in Windows?
When a person turns on the computer, booting is the process of starting or restarting the machine. The procedure entails getting the hardware and the software up and running. There are two types of booting processes: Cold booting is the procedure that occurs when we power on the computer for the first time.
3. What happened to my boot files?
The Boot. ini file is a text file that includes the boot settings for computers running NT-based operating systems before Windows Vista that have BIOS firmware. It’s usually found in the root of the system partition, c:Boot.ini.
4. 64bit Windows 8.1 Desktop “Boot manager failed to find OS Loader.”
64bit Windows 8.1 Desktop "Boot manager failed to find OS Loader." from techsupport
5. Boot manager failed to find OS loader