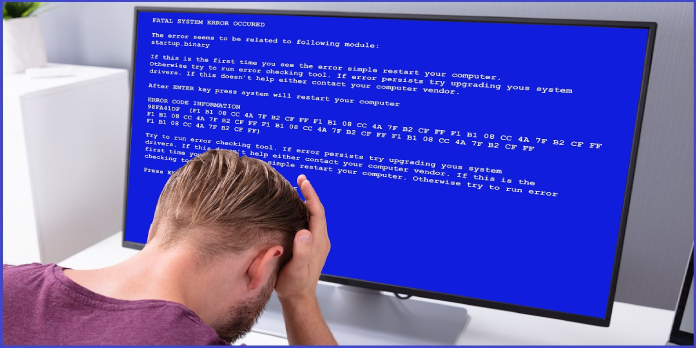Here we can see, “Fix Blue Screen of Death (BSoD) Errors in Windows Vista”
Follow these procedures to disable the Automatically restart option if you encounter a blue screen error, but Windows Vista restarts instantly, and you can’t understand the error text:
- Right-click on My Computer and select Properties.
- Go to the Properties tab.
- Select the Advanced option from the drop-down menu.
- Click the Settings option in the Startup and Recovery section.
- Ensure the “Automatically restart” option is unchecked in the System failure section.
- Click the OK button.
If you still can’t get into Windows, try booting into Safe Mode, following the steps above and restart your computer. Then, follow these instructions to start Windows Vista in Safe Mode:
- Your computer should be restarted.
- Before the Windows logo shows, press F8.
- Select “Safe Mode” from the boot menu using the arrow keys.
- Press Enter.
Fixes for the most part
The majority of Blue Screen of Death (BSoD) issues in Windows Vista can be resolved using one of the solutions listed below.
Method 1: Check for and install Windows updates
You must manually update your Windows Vista machine if Windows Updates are not installed automatically:
- First, navigate to the Control Panel.
- Select Windows Update from the menu bar (or System and Maintenance and then Windows Update).
- Install should be selected. If the Windows Update window indicates that Windows is up to date, proceed to the next step in the procedure below.
Method 2: Verify the drivers that have been installed.
Misconfigured or broken device drivers are the root of many BSoD issues. Remove the installed driver and restart the computer to fix a BSoD error caused by incompatible drivers, or make sure you have the latest available driver for your machine.
Look for the most recent drivers on the manufacturer’s website for your machine.
Method 3: Startup Repair
Because it automatically scans and attempts to fix your computer, Windows Vista’s Startup Repair application may be able to fix blue screen errors.
- Follow these steps to execute Startup Repair:
- Insert the Windows Vista installation disk and restart your computer if you have one.
- To start Windows from the installation disk, press any key.
- Select your preferred language.
- Next should be selected.
- Select Computer Repair from the drop-down menu.
- Click Startup Repair on the System Recovery Options screen.
- If you don’t have the Windows Vista installation disk:
- Remove any installed floppy diskettes, CDs, DVDs, or USB devices.
- Your computer should be restarted.
- Before the Windows logo shows, press F8.
- Select Repair your computer from the Advanced Boot Options screen.
- Press the Enter key.
- Then click Next after selecting a keyboard layout.
- Select Startup Repair from the System Recovery Options window.
If “Repair your computer” does not appear in the Advanced Boot Options screen, your computer lacks the required recovery files to complete this procedure.
Method 4: Reinstall Windows Vista
Then You need to Restore Windows vista.
Although reinstalling Windows Vista may fix your computer’s blue screen errors, it’s recommended that you attempt any of the techniques indicated above first.
If an installed device driver causes the blue screen error, the same error may display in a newly installed Windows Vista if the same driver is used.
0x000000ED (UNMOUNTABLE BOOT VOLUME)
UNMOUNTABLE BOOT VOLUME is another name for the 0x000000ED blue screen error code.
Easy Recovery Essentials can usually recreate the boot configuration with the correct settings and parameters to allow Windows to boot correctly in situations where the UNMOUNTABLE BOOT VOLUME error is caused by incorrect or outdated information regarding the Windows partition in the boot configuration files (BOOT.INI or the BCD) for NTLDR or BootMGR:
- Download Easy Recovery Essentials. Before you begin downloading, select your Windows version (XP, Vista, 7, or 8) from the drop-down menu.
- The image should be burned.
- Easy Recovery Essentials is a great place to start.
- Select Automated Repair from the drop-down menu and click Next.
- Select the letter of your Windows installation drive (typically C:) and then select Automated Repair.
- Allow Easy Recovery Essentials to finish the procedure.
- Click Restart when the process is finished.
0x0000007B (INACCESSIBLE BOOT DEVICE)
“INACCESSIBLE BOOT DEVICE” is another term for the 0x0000007B blue screen error. The most common reason for this error is data corruption.
To correct this, use one of the options listed below. Before you do so, double-check that all of the hard disk cables are correctly connected.
Method 1: Use the chkdsk command.
The chkdsk program can be used to check (and sometimes repair) data damage on your hard drive.
- Restart your computer after inserting the Windows Vista installation CD.
- From the disk, start the computer.
- Select Computer Repair from the drop-down menu.
- Click Next after selecting your operating system.
- Select Command Prompt from the drop-down menu.
- After that, type the following command and press Enter:
chkdsk /f /r
Method 2: Rebuild the BCD
You can repair the boot configuration data with Bootrec.exe (which comes with Windows).
With your Windows Vista installation disk, you can get to Bootrec.exe:
- Insert the disk and start the computer from it (press any key, when prompted, to boot from it).
- Select the option to repair your computer.
- Click Next after selecting your operating system from the list.
- Choose Command Prompt and type the following command:
bootrec /rebuildbcd
5. Press Enter.
0x00000024 (NTFS FILE SYSTEM)
Disk data corruption can trigger the Blue Screen of Death (BSoD) error 0x00000024 or NTFS FILE SYSTEM.
To repair this error, execute the chkdsk utility tool. Consider replacing your hard drive if it is damaged.
Remove any new hardware you added and uninstall any new software or device drivers you installed if the chkdsk utility software does not operate.
Boot Windows Vista into Safe Mode to uninstall software or drivers.
To use the chkdsk utility, follow these steps:
- Place the Windows Vista installation DVD in the optical drive.
- Your computer should be restarted.
- To boot from the installation DVD, press any key.
- Select Computer Repair from the drop-down menu.
- Then click Next after selecting your operating system.
- Select Command Prompt and type the following command, then press Enter:
chkdsk /f /r
0x0000007E (SYSTEM THREAD EXCEPTION NOT HANDLED)
Try any of the following tips to fix the Blue Screen of Death (BSoD) error with the code 0x0000007E or the name SYSTEM THREAD EXCEPTION NOT HANDLED on Windows Vista systems:
- There is sufficient hard disk space available.
- BIOS has been upgraded to the most recent version available and is compatible with your system.
- Your system and Windows Vista are compatible with your device drivers.
0x0000008E (KERNEL MODE EXCEPTION NOT HANDLED)
Follow these steps to fix the 0x0000008E or KERNEL_MODE_EXCEPTION_NOT_HANDLED blue screen error in Windows Vista:
- Make sure your BIOS is up to date. The manufacturer’s website for your computer should include instructions on updating the BIOS.
Ensure the 0x0000008E error isn’t caused by a freshly installed device driver or program before updating BIOS or if BIOS isn’t generating the error.
If this is the case, start your computer in Safe Mode and delete everything new you installed recently, including any drivers.
0x00000050 (PAGE FAULT IN NONPAGED AREA)
Try these steps to fix the 0x00000050 or PAGE FAULT IN NON PAGED AREA blue screen error in Windows Vista:
- First, check to see if the hard disk cables are correctly attached.
- Windows Vista will start in the Last Known Good Configuration mode.
- Next, remove any new drivers or applications that have been installed.
To start Windows Vista in Last Known Good Configuration mode, do the following:
- Your machine should be restarted.
- Before the Windows Vista logo shows, press F8 many times.
- Select “Last Known Good Configuration (Advanced)” from the boot options screen and hit Enter.
0x000000D1 (DRIVER IRQL NOT LESS THAN OR EQUAL TO)
Boot your system into Safe Mode and uninstall any newly installed device driver to fix the 0x000000D1 or DRIVER_IRQL_NOT_LESS_THAN_OR_EQUAL_TO blue screen error in Windows Vista.
This error is frequently caused by an incompatible driver, which can be uninstalled to resolve the problem.
Follow these instructions to start Windows Vista in Safe Mode:
- Your computer should be restarted.
- Before the Windows Vista logo shows, press F8 many times.
- Press Enter after selecting Safe Mode from the boot options menu.
0x000000EA (THREAD STUCK IN DEVICE DRIVER)
Ensure you have the newest visual adapter driver loaded on your system to fix the 0x000000EA or THREAD STUCK IN DEVICE DRIVE blue screen error in Windows Vista.
A malfunctioning visual driver is frequently the source of 0x000000EA. The problem should be resolved by removing it or updating it to the most recent version available.
Consider updating your BIOS or replacing your video card entirely if this doesn’t work.
Conclusion
I hope you found this information helpful. Please fill out the form below if you have any queries or comments.
User Questions
1. Is it possible to fix the blue screen of death?
The BSOD is usually caused by incorrectly installed software, hardware, or settings; thus, it can easily be fixed.
2. What can trigger a blue screen of death (BSOD)?
BSODs are usually caused by driver software or hardware problems. For example, if an app crashes, it can result in a blue screen of death if it’s defective or flawed. This file stores crash information on the disk and contains information about the crash. When a blue screen comes, though, Windows usually restarts immediately.
3. How can I get rid of a blue screen for good?
- Select Troubleshoot from the “Choose an option” menu.
- Select Advanced settings from the menu.
- Select System Restore from the drop-down menu.
- Select your account and login in after your computer has rebooted.
- Next should be selected.
- System restore points are usually created automatically when you install a new update, driver, or software.
4. How to fix blue screen of death errors.
5. Windows Vista Blue Screen of Death (BSoD)