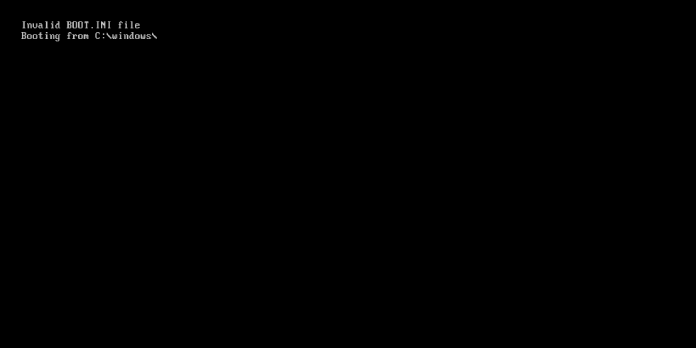Here we can see “Invalid BOOT.INI file: Fix for Windows XP”
Symptoms and description
This mistake is linked to the error messages, alerts, warnings, and symptoms listed below.
Symptom 1: The BOOT.INI file is invalid
For Windows XP to boot successfully, Boot.ini, a vital component of the boot process responsible for preserving a list of installed operating systems and the partitions they are situated on, must be appropriately configured.
The following error may appear when attempting to start the computer: boot.ini is misconfigured, erroneous, corrupted, or unreadable.
Invalid BOOT.INI file Booting from C:\windows\
It’s worth noting that this error might or might not be accompanied by a complete boot failure.
If Windows is installed on C:Windows, the “Invalid boot.ini file” notice may only be on the screen for a few seconds before your PC boots into Windows XP.
This Error’s Causes
One or more of the following factors have been linked to this error:
Cause 1: The boot.ini file is incorrectly configured
The configuration file for the Windows NT bootloader, NTLDR, is BOOT.INI (also used by Windows XP and Windows Server 2003).
The boot’s “language” or format.
The ini file is standard and identical to all others.
Section headings are in between [square brackets], and the actual configuration parameters are on the lines after that.
If any of these rules are broken, such as the boot.ini file not being parsed as an INI file, the [boot loader] section being missing or misspelled, the boot.ini being empty, etc. This message can be displayed.
Cause 2: The [operating systems] field is empty
A boot with proper construction.
If the contents of either of these two sections are empty in ini with the correct [boot loader] and [operating system] sections, this boot exception may occur upon system startup.
Cause 3: Incorrect ARC paths
One of the reasons for the boot.
The complex nature of the references to the Windows partitions has always made ini challenging to alter and maintain.
While some versions of Windows XP and NTLDR support syntax like C:Windows=”Microsoft Windows,” it is more usual to see ARC paths used at boot.
ini, as explained in the extensive boot.ini knowledgebase article.
This error can be presented if these ARC paths are not in the correct format (example: multi(0)disk(0)rdisk(0)partition(1)WINDOWS) or point to an invalid or erroneous partition.
Cause 4: UTF-16/UCS-2 or other non-ASCII encodings in Boot.ini
The use of double-byte Unicode encoding for the contents of the boot.ini file is one of the undiscovered sources of “invalid boot.ini” errors.
Without going into too much depth, a text file’s encoding controls how the text file’s letters are saved on the disk in binary format. The boot.ini file can only be ASCII-encoded in most versions of NTLDR.
Later versions of NTLDR that ship with Windows XP SP2 or SP3 and Windows Server 2003 R2 can also read boot.ini files encoded in UCS-2 or UTF-16.
The existence of a BOM (byte order marker) in the text file will also prevent NTLDR from reading the boot.ini file as it is saved to disk, resulting in an “invalid boot.ini file” error.
Cause 5: Boot.ini has been compressed
BOOT.INI, like other essential boot files, must be saved without compression to an NTFS or FAT partition. Unlike when Windows is booted, the bootloading mechanism loads a minimal version of the NTFS or FAT32 driver, which cannot read compressed, zipped, or fragmented dependency files.
Disk compression programs such as DoubleSpace and DriveSpace and manually activating file and folder compression on the boot sector can result in difficulties when reading and loading the boot partition.
ini, causing the computer to refuse to start or boot.
On Windows, how to fix “Invalid boot.ini file”
Fix 1: Using Easy Recovery Essentials, rebuild BOOT.ini
Even if Windows won’t start due to the error, Easy Recovery Essentials’ one-click automated system repair tool includes comprehensive repair and reconstruction of boot.ini to resolve the “invalid boot.ini file” error.
All boot.ini-related errors will be addressed by EasyRE’s automated boot repair component, including correctly booting.ini files with improper encoding and correctly finding the right ARC path for the boot.ini entries.
This will also repair a fragmented or compressed boot.ini.
Easy Recovery Essentials’ built-in Automated Repair tool is guaranteed to fix the “Invalid boot.ini file” fault automatically. EasyRE can be downloaded and produced on any PC and is presently available for Windows XP, Vista, 7, and 8.
- Download Easy Recovery Essentials. Before you download EasyRE, note your Windows version (XP, Vista, 7, or 8).
- The image should be burned.
- Start your computer with the Easy Recovery Essentials CD or USB you made.
- After EasyRE has started, select “Automated Repair” and click Continue.
- After EasyRE has finished scanning your computer’s disks, find and pick the drive letter for your Windows installation from the list, and then click the Automated Repair option to start the repair process.
- Easy Recovery Essentials will begin looking for faults on the selected drive. EasyRE will scan the disk, partition, bootsector, filesystem, bootloader, and registry for faults and rectify them automatically. EasyRE’s repair is automated; thus no interaction is required:
- EasyRE will provide its findings after the process is completed. To reboot your PC and test the changes, click the Restart option.
Fix 2: Try manually recreating boot.ini.
The following methods on manually generating boot.ini may help if boot.ini is poorly configured, does not include the correct or expected information, or is in a format that NTLDR cannot read.
If boot.ini has been previously compressed or fragmented, these methods may not address “invalid boot.ini file” issues; in that case, the preceding EasyRE instructions should be used instead.
Windows uses the boot.ini file to customize and show its operating system choices. Manually rebuilding the boot.ini file is also possible, but it necessitates a moderate level of computer knowledge. The steps below will walk you through automatically recreating boot.ini from the Windows XP setup CD.
- Restart your computer after inserting the Windows XP CD.
- When you see the message “Press any key to boot from CD,” press a key to boot into the CD.
- When the “Welcome to Setup” display appears, press R to open the Recovery Console.
- Hit Enter after entering your Administrator password.
- The following is the following command you must type; after that, press Enter:
bootcfg /rebuild
The above command, bootcfg /rebuild, will look for installed Windows copies on your computer. If you’re using Windows XP, follow these steps:
1. If the command prompt displays a message similar to the one below, press Y:
Total Identified Windows Installs: 1 [1] C:\Windows Add installation to boot list? (Yes/No/All)
2. When you get a message like this, you should:
Enter Load Identifier
You’ll be prompted to give the installation you chose in the previous stage a name that will be allocated to it and shown in the boot menu. Examples:
Enter Load Identifier: Windows XP Professional (Recovered)
3. (Optional) If you get a message like this, type /fast detect and press Enter.
Enter OS Load options
4. Your computer should be restarted.
Conclusion
I hope you found this information helpful. Please fill out the form below if you have any queries or comments.
User Questions
1. What is the procedure for replacing an INI file?
Although it is not customary for anyone to open or edit INI files, any text editor may open and update them. Simply double-clicking on an INI file in Windows will open it in the Notepad application. Alternative text editors that can edit INI files can be found in our Best Free Text Editors list.
2. What happens if you don’t have the boot INI file?
Boot. The boot loader and the operating system are the two portions of ini. Due to a limited loaded configuration, when you start up your system and one of the parts is empty, it will interrupt the booting process. As a result, an error will occur.
3. What is the definition of a boot configuration data file?
BCD stands for Boot Configuration Data, a firmware-independent database that stores boot-time configuration data. It replaces the boot. ini file used by NTLDR and is used by Microsoft’s new Windows Boot Manager. The file is placed at /EFI/Microsoft/Boot/BCD for UEFI boot on the EFI System Partition.
4. Windows (XP) cannot start, missing hal.dll when dual-booting Windows and Lubuntu
Windows (XP) cannot start, missing hal.dll when dual-booting Windows and Lubuntu from techsupport
5. Windows 10 ini file help