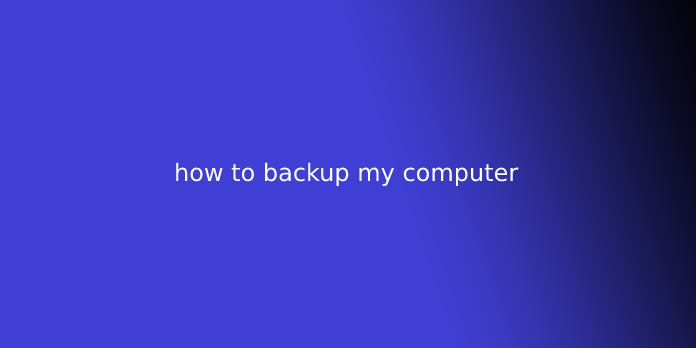Here we can see, “how to backup my computer”
As a part of your recovery plan, a full backup should be at the highest of your list since it’s the most straightforward strategy against hardware failure and apps and upgrade problems, also as malware attacks that will corrupt your files and damage your Windows 10 installation. If you’re not proactively creating full backups, you’ll be putting in danger documents, priceless pictures, and configurations you’ve got spent long hours fixing.
If you employ Windows 10, you’ve got many various methods to make a backup. For instance, you’ll use third-party solutions to back up the whole system or copy files to a drive manually, or upload them to a cloud storage service like OneDrive. However, if you do not want to use manual methods or third-party tools, you’ll always create a full backup using the legacy built-in System Image Backup tool.
A system image is different from mentioning “full backup,” because it contains a replica of everything on the pc, including the installation, settings, apps, and files. Usually, you’ll find this tool better suited to revive the whole system from critical hardware or software problems, like disk drive failure or when trying to roll back to a previous version of Windows 10.
How to create a backup with system image tool on Windows 10
The system image tool allows you to make a full backup to a drive or network shared folder. However, it’s best to use removable storage, which you’ll then disconnect and store during a different physical location.
To create a full backup of Windows 10 with the system image tool, use these steps:
- Open Settings.
- Click on Update & Security.
- Click on Backup.
- Under the “Looking for an older backup?” section, click the attend Backup and Restore (Windows 7) option.
- Click the Create a system image option from the left pane.
- Select the On a rugged disk option.
- Use the “On a tough disk” menu and choose the situation to export the Windows 10 full backup.
- Click the following button.
- (Optional) Please select any additional hard drives to incorporate them within the backup.
- Click the following button.
- Click the beginning backup button.
- Click the No button.
- Click the Close button.
Once you complete the steps, the tool will create a picture of the whole system with everything on the first disk drive and other drives you’ll have selected.
While the backup is ongoing, you’ll continue performing on the device since it uses the “Shadow Copy” feature to backup files, albeit files are open and apps are running.
After the method is complete, you’ll disconnect and store the drive in a safe place. If you’ve got valuable data, you’ll want to think about keeping the backup during a different physical location.
How to restore a backup with system image tool on Windows 10
If you would like to exchange the disk drive or hardware failure, you’ll use one among the backups to recover the device and files.
To restore a backup on Windows 10, use these steps:
- Connect the drive with the complete backup to the device.
- Connect the Windows 10 USB bootable drive to the pc.
- Start the pc.
- On the USB bootable drive startup prompt, press any key to continue.
- On the “Windows Setup” page, click the following button.
- Click the Repair your computer option from the bottom-left corner of the screen.
- Click the Troubleshoot option.
- Click the System Image Recovery option.
- Select the Windows 10 option because of the target OS.
- On the “Re-image your computer” page, select the utilization of the newest available system image option.
- Click the following button.
- (Optional) Carefully select the Format and repartition disks option before restoring the backup (if you’re restoring the backup on a replacement drive).
- (Optional) Check the** Only restore system drivers** option (if the backup contains a replica of multiple drives and you want to revive the OS).
- Click the subsequent button.
- Click the Finish button.
- Click the Yes button.
After you complete the steps, the recovery process will start on the pc. The time to end the restoration will depend upon the quantity of knowledge and hardware configuration.
If you’re close to restoring a tool, don’t interrupt the method because it can cause the backup to fail, making the device unbootable. To avoid problems, it’s always recommended to possess the laptop connected to an influence source and a personal computer to an uninterruptible power supply (UPS).
Once the backup has been restored, open Settings > Update & Security > Windows Update, and click on the Check for Updates button to quickly install any missing security updates.
User Questions:
1.Should I backup my entire computer?
You don’t need to back them up, necessarily, but it can make your life easier if your entire disk drive fails. If you are the sort of person who likes to fiddle with system files, edit the registry, and frequently update your hardware, having a full system backup may prevent time when things fail.
2.What is the simplest thanks to backup your computer?
Experts recommend the 3-2-1 rule for backup: three copies of your data, two local (on different devices), and one off-site. For many people, this suggests the first data on your computer, a backup on an external disk drive, and another on a cloud backup service.
3.Is Windows 10 backup any good?
Built-in Windows backup continues a history of disappointment. Like Windows 7 and eight before it, Windows 10 backup is at the best only “acceptable,” meaning it’s enough functionality to be better than nothing in the least. But, sadly, even that represents an improvement over previous versions of Windows.
4.YSK is the way to copy your computer. 3 2 1 Backup.
YSK How to back up your computer. 3 2 1 Backup. from YouShouldKnow
5.What is the simplest thanks to backup my PC?