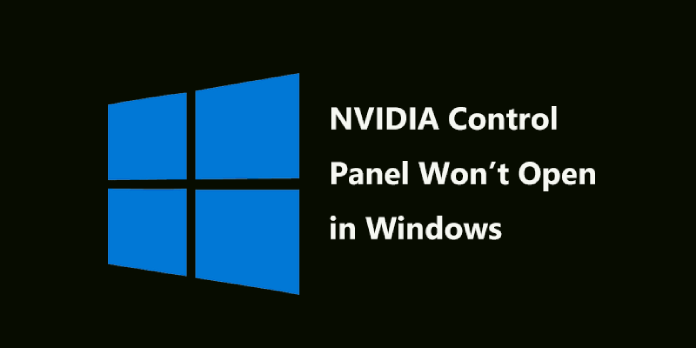Here we can see, “Nvidia Control Panel Not Opening”
- It could be due to outdated drivers, Windows upgrades, or stalled processes if the NVIDIA Control Panel won’t launch.
- This is a great tool for controlling various graphics card settings.
- If you think your antivirus is interfering with the software, check its settings or disable it.
What is the purpose of the Nvidia control panel?
The NVIDIA Control Panel allows you to manage your NVIDIA graphics driver settings and any other NVIDIA tools you may have installed.
What are Nvidia Control Panel settings?
Anti-aliasing, anisotropic filtering, NVIDIA Low Latency Mode, and many other options are available in the NVIDIA Control Panel. These options can help you have a better gaming experience when you’re playing the game.
Many users have reported that the NVIDIA Control Panel on their PC would not launch. This can be an issue, especially if you wish to fine-tune the settings on your graphics card.
Depending on the graphics card you’re using, the programme changes your graphics card settings and much more.
We’ll show you a variety of remedies to the NVIDIA Control Panel, not an opening problem, but first, let’s look at why this issue happens in the first place.
Why am I unable to access the NVIDIA Control Panel?
Because the NVIDIA Control Panel programme only works on PCs with NVIDIA graphics cards, you won’t be able to use it if your hardware configuration changes.
You will receive an error similar to the one shown above. However, if your graphics card is broken or disconnected, this can happen.
Alternatively, if you’ve recently made changes to your computer, the NVIDIA driver may no longer be compatible with your Windows version.
On the software side, malfunctioning drivers, Windows updates, and services that aren’t working properly are the primary reasons why the NVIDIA Control Panel programme isn’t working.
Other explanations include an antivirus disabling the software or an issue with the Fast Boot option, although these are less common.
This problem, like any other in Windows, has several representations. Here are some other issues raised by our readers:
- On Windows 10, the NVIDIA Control Panel has ceased working – it’s possible that your antivirus is to blame.
- NVIDIA Control Panel is not working on Windows 7 64 bit – This can happen on older versions of Windows, but one of our solutions should be able to fix it.
- If you can’t find NVIDIA Control Panel, go to its installation location and create a shortcut on your Desktop, and the problem should be cured.
- Many people complained that the NVIDIA Control Panel programme was removed from their PC, but this is not the case. You should be able to access it by opening Control Panel.
- When the NVIDIA Control Panel isn’t displayed, it’s because it wasn’t installed with the drivers or it has simply ceased working.
- NVIDIA Control Panel will not open — Users have reported being unable to open NVIDIA Control Panel via the Windows Control Panel, which is most likely due to a malfunctioning driver.
What should I do if the NVIDIA Control Panel refuses to open?
1. Update your drivers
- Select Device Manager from the context menu when you right-click Start.
- Choose Update driver from the context menu when you right-click on the NVIDIA driver.
- If a driver update is available, the wizard will install it automatically; if not, your driver is current.
- Restart your computer.
If you cannot launch the NVIDIA Control Panel on your computer, the issue may be with your drivers, and they could be out of date, resulting in a variety of errors.
It is recommended that you upgrade your NVIDIA drivers to resolve the problem. Download the most recent drivers for your graphics card from the manufacturer’s website. Install them on your computer, and the issue should go away.
2. Make a Windows update
- To access the Settings app, press Windows key + I.
- To get started, go to the Update & Security section.
- Click the Check for Updates button in the right pane.
If any updates are available, they will be downloaded and installed automatically in the background when you resume your computer.
The issue should be repaired once your system and drivers are up to date.
3. Close the NVIDIA Display Container application.
- To open Task Manager, press Ctrl + Shift + Esc.
- Right-click the NVIDIADisplay Container process and select End Task from the menu.
4. Temporarily disable the antivirus
- Click the Start button, type security into the search box, and select Windows Security from the list of options.
- Choose between virus and threat prevention.
- If you don’t have a third-party antivirus installed, you can now turn off Windows Defender’s protection. If this is the case, pick the Open programme and disable your antivirus from the appears menu.
- For example, you can remove Avast’s defence by going to the Protection menu and selecting Core Shields.
A common difficulty with programmes, according to our readers, is your antivirus. Because your antivirus is interfering with NVIDIA Control Panel, you may be unable to open it.
To resolve the issue, check your antivirus settings to ensure that your antivirus is not blocking this software.
5. Verify that all required services are operational.
- Enter services.msc by pressing Windows key + R. Now hit Enter or OK to continue.
- Locate NVIDIADisplay Container LS in the Services pane and right-click it to see its properties.
- To start the service, change the Startup type to Automatic and click the Start button. To save the changes, click Apply and OK.
- Locate the NVIDIA Network Service Container, change the Startup type to Automatic, and verify that the service is up and running.
6. Run the programme straight from the installation location.
- To open File Explorer, press Windows + E.
- To get started, go to the following folder:
C:\Program Files\NVIDIA Corporation\Control Panel Client3. Locate and run nvcplui.exe.
The NVIDIA Control Panel should start without any issues after that. You can create a shortcut to this application on your Desktop if you wish to start it fast from there.
You can also let NVIDIA Control Panel start automatically when your computer turns on. To do so, make a shortcut to the NVIDIA Control Panel and save it in the following directory:
C:\Program\Data\Microsoft/Windows\Start Menu\Programs\StartUp7. In Windows 10, disable the Fast Boot option.
- Type power settings into the Windows key + S, then select Power & sleep settings from the menu.
- Select Additional power options from the Related settings section.
- The Power Options window will appear now. Select Choose what the power buttons do from the menu on the left.
- Change settings that are now inaccessible by clicking on Change settings that are currently unavailable.
- Uncheck the box for Turn on rapid startup (recommended) and then save your settings.
After that, the Fast Boot option should be removed. Remember that your system will start a little slower than previously, but the NVIDIA Control Panel issue should be resolved.
8. From NVIDIA GeForce Experience, reinstall the driver.
- Open the NVIDIA GeForce Experience application.
- Proceed to the Drivers section now.
- Select the option to reinstall the driver, then select the components to install.
- To finish the reinstallation procedure, follow the on-screen instructions. Check if the problem persists after the driver has been reinstalled.
9. Check to see if NVIDIA Control Panel is hidden.
- Enter Nvidia control using the Windows key + S, then select NVIDIA Control Panel from the results list.
- If you want to get notifications from the programme, go to Desktop and select Add Desktop Context Menu. You may also select the Show Notification Tray Icon option.
After that, NVIDIA Control Panel should appear in your Taskbar as well as in your context menu.
You may be unable to access NVIDIA Control Panel because it is hidden, and some software or a Windows update can hide it.
10. In Windows 11, the NVIDIA Control Panel will not launch.
This problem, believe it or not, has also appeared on Windows 11. All of the strategies we discussed for Windows 10 may be applied to the new OS as well.
Nonetheless, we’ll teach you how to fix our readers’ most common issue with the NVIDIA Control Panel service not working.
- To open the Run app, press Windows key + R, type services.msc and press Enter.
- The NVIDIA Display Container LS can be found in the NVIDIA Display Containers folder.
- If the service isn’t up and running, right-click it and choose Start from the menu.
- Check to see if NVIDIA Control Panel can be launched. If the problem still exists, right-click the service and choose to Restart this time.
If you’re still having trouble opening the NVIDIA Control Panel, try the methods listed above for Windows 10.
What is the procedure for reinstalling NVIDIA Control Panel?
- Select Settings from the Start button.
- Apps should be chosen.
- Scroll down until you find NVIDIA Control Panel, then click it to uninstall it.
- To get NVIDIA Control Panel, go to the Microsoft Store and download it, then install it.
It can be not easy to fine-tune your graphics card if you cannot use the NVIDIA Control Panel.
If the problem started after installing a new Windows update, uninstall it to get everything back to normal.
Conclusion
I hope you found this information helpful. Please fill out the form below if you have any queries or comments.
User Questions:
- Why won’t my Nvidia Control Panel come up?
If the NVIDIA Control Panel does not open, reply, or work on your Windows 11/10 machine, try the following steps to resolve the issue: The NVIDIA Control Panel process should be restarted. The NVIDIA Display Driver Service must be restarted. NVIDIA Display Driver or Graphics Driver should be updated.
- How come to Nvidia isn’t working?
Update your NVIDIA graphics driver if possible. Check that you’re logged in as the administrator account, and see if it helps. Then try updating your NVIDIA Graphics driver and installing the most recent version from either NVIDIA’s or your system manufacturer’s website. You can also use Device Manager to update the driver.
- What is the purpose of resetting the graphics driver?
It’s simply restarting the driver; all custom settings will remain undisturbed, and everything should function normally. Other drivers may occasionally lock up, and these can be manually restarted with Device Manager’s assistance.
- The NVIDIA Control Panel will not open.
- NVIDIA Control Panel Doesn’t Work