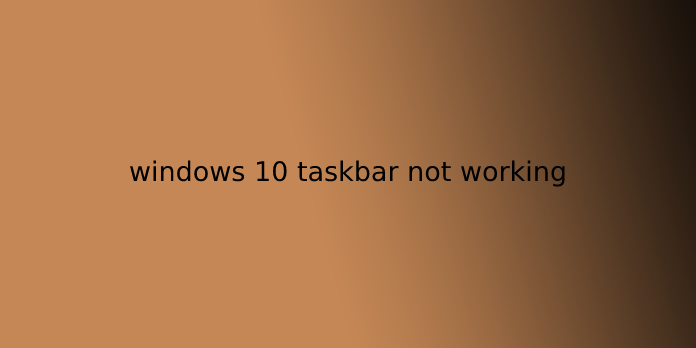Here we can see, “windows 10 taskbar not working”
- Your Taskbar may be a launch point for several of the apps on your PC.
- However, some users have reported that sometimes their Taskbar doesn’t work at all.
- To learn more about these WIndows 10 features, attend our Windows 10 Hub.
- For more tech-related fixes, hunt down help from our Troubleshooting section instead.
Problems with the interface are expected not just in Windows 10 but also in previous Windows operating systems. This time, we’re getting to mention fixing the matter with the Taskbar in Windows 10.
So, let’s dive right in and see what you’ll neutralize to repair your Windows Taskbar.
There are many issues with Taskbar which will occur, and during this article, we’re getting to cover the subsequent problems:
- Unclickable Taskbar Windows 10 – Many users reported that their Taskbar is unclickable. This will be an enormous problem since you won’t be ready to use your Taskbar in the least.
- Windows 10 Taskbar frozen – Sometimes, your Taskbar might stop responding. For example, several users reported that their Taskbar is frozen.
- Right-click Taskbar not working – Several users reported that right-click on their Taskbar isn’t working. However, you ought to be ready to fix this problem by using one of our solutions.
- Taskbar thumbnails not working – consistent with users, it seems that Taskbar thumbnails aren’t working. If you’ve got this problem, the Taskbar preview won’t work for you in the least.
- Pinto Taskbar is not working – Users tend to pin their favorite applications to the Taskbar to access them faster. However, many users reported that this feature isn’t working for them.
- Lock the Taskbar, autohide Taskbar not working – Another problem with Taskbar is the inability to lock or automatically hide the Taskbar. This is often a minor problem, but you should be ready to fix it using our solutions.
- Taskbar search not working in Windows 10 – Users reported that the search feature isn’t working. This will be an enormous problem, especially if you employ the search feature frequently to access applications.
- Taskbar not performing on startup – Several users reported that issues with Taskbar occur proper startup. This suggests that you won’t be ready to use your Taskbar in the least on Windows 10.
- Taskbar jump list not working – Several users reported that Jump lists aren’t performing on their PC. This will be a drag if you employ Jump lists frequently to open recently used files.
- Cortana Taskbar not working – consistent with some users, Cortana isn’t performing on their Taskbar. Cortana is an integral part of Windows 10, and not using it is often an enormous problem.
- Taskbar buttons not working – Another relatively common problem with Taskbar. Few users reported that Taskbar buttons aren’t working, but you should be ready to fix this problem using one of our solutions.
How can I fix my Taskbar in Windows 10?
1. Check drivers
Although it seems unlikely, there’s an opportunity a nasty driver is causing the matter. It’s known that incompatible drivers can make quite a mess in Windows 10, and a disrupt taskbar is one of the possible issues.
So, confirm all of your drivers are up so far and update any outdated drivers. This is often a straightforward procedure, and you’ll perform it manually or automatically.
We also strongly recommend DriverFix, a program that will seem lightweight and unable of much. Still, it can update all of your drivers, fix those that you have but are broken, and even provide you with drivers for the devices you didn’t even know that you had.
All you would like to try is download it, install it and launch it, and everything afterward is just about automated.
The only thing to recollect is that this program doesn’t accompany the driving force libraries already built-in, so you would like an online connection for it to download them.
Other than that, using DriverFix is just about an enter the park.
2. Restart Windows Explorer
- Press Ctrl + Shift + Esc and prefer to open Task Manager.
- Under Processes, find Windows Explorer, right-click thereon and choose End task.
- The task will re-launch itself after a few moments, so check if everything is okay together with your Taskbar now after you restart the Windows Explorer.
Let’s try one simpler before we get to some ‘system messing solutions that include prompt and PowerShell. An effortless restart of the Windows Explorer will restore the functionality of the Taskbar and other user interface features.
So if your taskbar problem isn’t that serious, this solution should work just fine.
This solution might solve the matter, but only temporarily, so if the issue returns, try the answer below. Can’t open Task Manager? Don’t worry, and we’ve got the proper solution for you.
3. Perform a PowerShell fix
- Right-click on the beginning Menu button and choose prompt (Admin) from Win + X menu.
- In the prompt, enter the subsequent command and press Enter:
- PowerShell.
- Now paste the subsequent command within the Administrator: Windows PowerShell window and press Enter key:
Get-AppXPackage -AllUsers | Foreach {Add-AppxPackage -DisableDevelopmentMode -Register "$($_.InstallLocation)AppXManifest.xml"}
- Now, close PowerShell, and attend the following folder:
C:/Users/your_username/AppData/Local/
- Locate and delete the TileDataLayer folder.
- Now check if your Taskbar is functioning; you don’t even need to restart your computer.
Okay, so if restarting Windows Explorer didn’t get the work done, or it just temporarily solved the difficulty, you’ll try with some more advanced solution.
This solution would require you to use Windows PowerShell, so if you’re not conversant in working during this environment, you should ask someone better informed for help.
4. Reinstall apps or ShellExperienceHost and Cortana
- Right-click the beginning Menu, and choose Windows PowerShell (Admin).
- If you don’t have this feature available, repeat steps 1 and a couple from the previous solution.
- Enter the subsequent commands (each command resets one feature) into PowerShell, and press Enter:
Get-AppxPackage Microsoft.Windows.ShellExperienceHost | foreach {Add-AppxPackage -register "$($_.InstallLocation)appxmanifest.xml" -DisableDevelopmentMode}Get-AppxPackage Microsoft.Windows.Cortana | foreach {Add-AppxPackage -register "$($_.InstallLocation)appxmanifest.xml" -DisableDevelopmentMode}
- Wait for the method to end.
If you don’t want to reinstall all of your apps, your best bet is to only re-register Cortana and ShellExperienceHost.
5. Update your system
- Press Windows Key + I to open the Settings app.
- Now attend the Update & security section.
- Now click on Check for updates button.
If you’re running an older version of Windows 10, there’s an opportunity for some system components to get corrupt.
That’s precisely why Microsoft advises its users always to have the newest version of Windows 10 installed on their computers.
6. Perform System Restore
- Type Recovery within the Search bar and choose Recovery from the list.
- Select Open System Restore.
- System Restore window will now open.
- Click on Next to proceed.
- If available, check to point out more restore points.
- Select the specified restore point, and click on Next.
- Follow the instructions on the screen to finish the restoration process.
If a number of the system files on your computer got corrupted, sometimes the only suitable solution is to perform System Restore. This feature will bring your System back to the previous working state without affecting your files and data.
Therefore it’s a way safer option than performing the clean install.
Keep in mind that you’ll need a legitimate Restore Point to perform System Restore. If you don’t have any, there’s no point in performing System Restore in the least.
Of course, please don’t create a Restore Point while your Taskbar isn’t working because you certainly don’t want to urge back to it.
However, you’ll create a Restore Point once you’ve addressed the matter (hopefully, you’ll find a correct solution here).
If you’re curious about more info on how to create a restore point and how that would assist you, take a glance at this accessible article to seek out everything, you would like to understand.
7. Use Troubleshooter
- Go to the Settings app and attend the Update & security section.
- Select Troubleshoot from the menu on the left. Within the right pane, select Windows Store Apps.
- Now click on Run the Troubleshooter.
Windows 10 Creators Update brought a helpful feature called Troubleshooter. This feature will assist you in solving various system-related problems in Windows 10.
Using Troubleshooter is far easier than entering code in PowerShell or prompt.
Now, we’re back to our possible problems with Windows apps, which may interfere with the Taskbar. Again, you’ll use Troubleshooter to affect potential issues with Windows apps, and you’ll see that it’s easier than answer 3.
If there are any problems with Windows apps, Troubleshooter will detect and solve them. However, if the Taskbar remains unresponsive after performing the troubleshoot, advance to the subsequent solution.
Does the Troubleshooter fail to load with an error? Follow this handy guide and fix it in only a few straightforward steps.
8. Start Application Identity Service
- Go to Search, type services. msc, and open Services.
- Find Application Identity service
- Right-click thereon, and choose Start.
- (There’s no got to restart your computer).
Some reports suggest starting the appliance Identity service will fix the taskbar issue.
9. Use DISM
- Press Windows Key + X and begin prompt (Admin).
- In the instruction type following command:
- DISM.exe /Online /Cleanup-image /Restorehealth
In case the DISM can’t obtain files online, try using your installation USB or DVD.
- Insert media and sort the subsequent command:
- DISM.exe /Online /Cleanup-image /Restorehealth
- Be sure to exchange this path of your DVD or USB.:
- C: RepairSourceWindows
- The operation should last no quite 5 minutes.
DISM is an acronym for Deployment Image Servicing and Management. the most purpose of the DISM is to scan and fix corrupted files on your computer, including the Taskbar.
If you’re having trouble accessing prompt as an admin, then you better take a better check out this guide.
10. Perform a clean install
And finally, if nothing is figured out and you’re trapped in cycles trying to work out the rationale for the Taskbar to remain unresponsive, your Holocaust is that the clean reinstall.
Yes, it will appear to be a time-consuming action once we have in mind that you’ll get to back up your data and set up all those settings again. However, this is often your pis aller and that we advise you to require it into consideration.
If you don’t skills to back up your data on Windows 10, inspect this detailed guide which will you are doing it with ease.
11. Create a new user account
Now, if you don’t want to resort to complex solutions that need tons of your time (such as using system restore), you’ll create a replacement user account.
Sometimes, specific system files may get corrupted. Otherwise, you may have deleted them by mistake, and this might trigger taskbar problems. Or, this problem may have occurred thanks to incorrect account settings.
Either way, a fast thanks to fixing it’s by creating a replacement user account on your computer.
That’s all for this text, and I hope a minimum of one among these solutions helped you revive your Taskbar’s functionality.
Conclusion
I hope you found this helpful guide. If you’ve got any questions or comments, don’t hesitate to use the shape below.
User Questions:
1. Why is my taskbar not working in Windows 10?
A quick initiative once you have any taskbar issue in Windows is to restart the explorer.exe process. This controls the Windows shell, which incorporates the File Explorer app because of the taskbar and begins menu. Restarting it can thus clear up any minor hiccups, like your taskbar not working.
- How do I refresh my taskbar?
To do it, right-click on the taskbar and choose Task Manager from the choices. It’ll open the Task Manager. Within the Processes tab, select Windows Explorer and click on the Restart button at rock bottom of the Task Manager window. Windows Explorer, alongside the taskbar, will restart.
- How do I activate windows10?
To activate Windows 10, you would like a digital license or a product key. If you’re able to start, select Open Activation in Settings. Click the Change product key to enter a Windows 10 product key. If Windows 10 was previously activated on your device, your copy of Windows 10 should be activated automatically.
- Windows 10 taskbar not working
- Start Menu/Taskbar NOT WORKING!