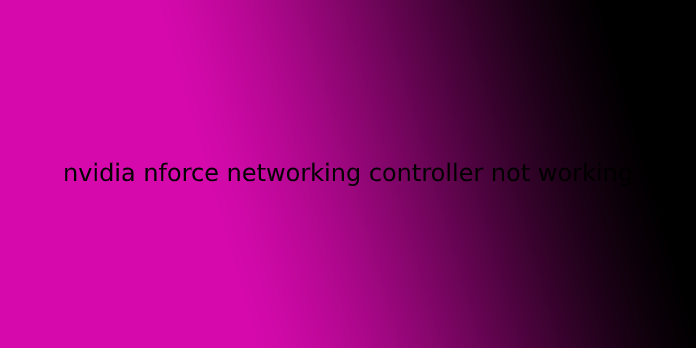Here we can see, “nvidia nforce networking controller not working”
NVIDIA nForce Networking Controller may be a chip that controls network communications soldered to the motherboard, and it’s one among the devices wont to manage Internet connectivity. But, on the opposite hand, it’s often wont to group various Internet connections, and it doesn’t classify together of the foremost vital devices on your computer.
Still, if you’re using this device to perform a number of your daily routine on the pc, you’ll get to catch on fixed and make it work again. There are several error messages it’s going to display, such as:
The network adapter “NVIDIA nForce Networking Controller” is experiencing driver or hardware-related issues.
Follow the instructions below to undertake and solve the matter using a number of the methods confirmed as successful by several users.
Solution 1: Update the Drivers for the NVIDIA nForce Networking Controller
This is the foremost essential yet most helpful step in solving the matter at hand. First, you’ll attempt to update the drivers for this device and check to ascertain if the issue still occurs. Then, since the device isn’t so standard in most Windows 10 PCs, you’ll want to put in new drivers directly from the NVIDIA website.
- Click the beginning menu button, type in Device Manager, and choose this tool from the list of results at the highest. You’ll also use the Windows Key + R buttons on your keyboard pressed simultaneously to mention the Run panel. Type in “devmgmt.msc” within the Run panel and click on OK.
- Expand the Network adapters section in Device Manager by clicking the arrow right next to it, right-click on NVIDIA nForce Networking Controller and choose the Uninstall Device option.
- Confirm any dialogues that can appear, asking you to verify your choice and the method to end.
- Next, look for your NVIDIA nForce Networking Controller driver on the device manufacturer’s website and follow their instructions. Then, save the installation file on your computer and run it from there. Your computer may restart several times during the installation.
Note: the newest drivers are often found at this link if you’re using Windows 7 or at this link, if you’re using Windows XP or older.
Check to ascertain if the matter is solved now and if the device finally starts working.
Solution 2: Change the MAC Address of the NVIDIA nForce Controller
Changing the MAC address seems to possess helped countless NVIDIA nForce users establish a proper Internet connection, and it’s one among the solutions you actually shouldn’t miss while troubleshooting. We’ve prepared two different methods of solving the matter because the first one doesn’t always work.
Via Device Manager:
- Click the beginning menu button, type in Device Manager, and choose this tool from the list of results at the highest. You’ll also use the Windows Key + R buttons on your keyboard pressed simultaneously to mention the Run panel. Type in “devmgmt.msc” within the Run panel and click on OK.
- Expand the Network adapters section in Device Manager by clicking the arrow right next to it, right-click on NVIDIA nForce Networking Controller and choose the Properties option.
- Navigate to the Advanced tab within the Properties window and choose the Network address entry within the left list of Properties. On the left side, change the worth option to “00936ECC8ED5” or “00-93-6E-CC-8E-D5”. These addresses were randomly generated, and that they were ready to fix the matter. You’ll also choose another one if you would like.
- Check to ascertain if the matter is gone together with your Internet connection and your NVIDIA nForce Controller.
Via Regedit:
There’s also a Registry Editor method because the Network address options sometimes don’t appear within the Advanced tab of the Properties window of the nForce controller, and you want to try your luck with the registry.
- Find your NVIDIA nForce Networking Controller’s information by clicking the beginning menu or the search button right to it and typing “cmd” or “Command Prompt.” Next, right-click on the immediate result and choose the Run as administrator option from the context menu.
- You can also use the Windows Key + R combination by tapping these keys together at an equivalent time, type “cmd” within the box, and click on Enter.
- Enter the command below and confirm you press the Enter key afterward. Next, write down the outline and Physical Address for the network device you’re currently using (NVIDIA nForce Controller) whose name will match the sort of connection you’re using to attach (Ethernet, Wi-Fi, etc.).
ipconfig/all
4.Type within the command shown below and click on the Enter key. Next, write down the GUID displayed between the “{…}” brackets next to the Physical Address entry you located earlier.
net config rdr
5.Open the Registry Editor utility. You’ll open it by opening the Run panel an identical way you probably did above (Windows key + R) and typing “regedit.”
6.Would you please navigate the registry key presented below and expand it by clicking the arrow next to it or clicking thereon?
HKEY_LOCAL_MACHINE\SYSTEM\CurrentControlSet\Control\Class\{4D36E972-E325-11CE-BFC1-08002BE10318}.
7.Find your adapter by opening the folders named “0000”, “0001”, etc., and comparing the DriverDesc key to the outline you wrote down above.
8.Right-click on the folder that matches your network device via the outline and chooses New >> String Value. You ought to name it “NetworkAddress” by double-clicking thereon and typing “NetworkAddress” within the name value.
9.Enter your new MAC address within the “Value data” field. MAC addresses contain 12 digits, and there should be nothing separating the letters and numbers. You’ll use the one we’ve presented below (00936ECC8ED5).
10.Restart your computer to enable the changes you’ve got made, and you’ll check if the changes were applied correctly.
11.Once again, open the prompt window, run the “ipconfig/ all” command, and check the Physical Address next to your active network device. The new set of numbers should be in situ. Next, check to ascertain if the NVIDIA nForce Controller is now working correctly.
Solution 3: Setup Certain Settings for Your Adapter
It seems that the communication between routers and, therefore, the NVIDIA nForce Networking Controller isn’t at the highest of the sport, and this specific issue often occurs to users who are employing a wireless connection to attach to the web. Luckily, this will easily be fixed by changing particular settings, usually available on top of things Panel.
- Type “Device Manager” into the search bar next to the beginning menu button to open the Device Manager window, where you’ll view all installed devices on your computer. You’ll also use the Windows Key + R key combination so that you’ll open the Run panel. Type “devmgmt.msc” within the box and click on the OK or Enter key.
- Expand the “Network Adapters” section. This may display all network adapters that the pc has installed at the instant. Next, Right-click on the NVIDIA nForce Networking Controller you would like to edit and choose Properties.
- Navigate to the Advanced tab within the Properties window and check out to locate the two options called Link Speed and Duplex Mode or just Speed/Duplex settings. If you find them, change the worth option at the right-side to your actual connection speed or Full Duplex, respectively, and apply the changes you’ve made.
- Check to ascertain if the nForce controller has started working correctly.
Solution 4: Assign Network Settings Manually
The Nvidia nForce technology is sort of old, and it should be avoided, especially if you’re using new operating systems and new devices. However, if you’re cursed with this network adapter, you would possibly want to input specific network settings yourself and see if that solved the matter for you because it did for other users.
- Open an administrative prompt by checking out “cmd” either within the Start menu or the Search bar located next to it. Then, right-click on the prompt result and choose the Run as administrator option.
- Alternatively, you’ll press the Windows Key and, therefore, the R letter on your keyboard simultaneously opens the Run tool. Type in “cmd” within the box and use the Ctrl + Shift + Enter key combination to open the executive prompt.
- Type within the following command and confirm you scroll down towards the network adapter you’re currently using (NVIDIA nForce) and note the following settings: IP address, DNS Server, Default Gateway, and Subnet Mask. ipconfig /all
- Open the Run panel by pressing the Windows logo key + R key together. Then type “ncpa.cpl” in it and click on OK.
- The same effect also can be achieved by opening the instrument panel. Change the View by choice to Category and click on Network and Internet. Click on the Network and Sharing center button to open it. Attempt to locate the Change adapter settings option at the left side of the window and click on thereon.
- Now that the web Connection window is open, double-click on your active Network Adapter, which should belong to NVIDIA nForce.
- Then click on Properties and locate the web Protocol Version 4 (TCP/IPv4) entry on the list. Click thereon to pick it and click on the Properties button below.
- Stay within the General tab and switch both radio buttons within the window to “Use the subsequent IP address” and “Use the subsequent DNS server addresses.” note the info you’ve got gathered above and sort it within the fields which can display.
- Keep the “Validate settings upon exit” option checked and click on OK to use the changes immediately. Check to ascertain if you’re receiving NVIDIA Network Adapter errors now.
User Questions:
- Nvidia nforce networking controller not working
A few days ago, I decided to upgrade my computer from Windows xp SP2 to Windows 7 Ultimate. After installing it, the matter is that my internet isn’t working(it’s connected to my laptop but says “Network, No internet access). I checked to ascertain if the router has a drag by clicking the web cable into my computer, and it’s working.
- Nvidia nforce networking controller not working, code 10
I am just building my system. I first installed Windows 7 64-bit, everything seemed fine aside from the nforce ethernet ports not working. I could see the LAN ports in the device manager as “Nvidia nforce networking controller #1 and #2. But on Controller #2 had an exclamation mark and said that this device could not start (code 10). So I downloaded the newest 790i ultra chipset drivers v 15.35 released on May 11, 2009, for windows seven 64bit after removing the old one but still no luck.
- Nvidia nForce networking controller doesn’t work
I don’t know what’s the matter. I even have a computer that had an NVidia force graphics card
I couldn’t configure ethernet drivers that the internet could work, so I formatted the entire thing, pulled out those stinky cards, and installed a fresh copy of win xp. Now both Nvidia cards are out, I install an ethernet controller thru the device manager, and it comes up with the Nvidia nForce networking controller.
My plan is plugged, and the internet works just that fu*king net controller is driving me nuts. So I download a bunch of drivers and tried everything. Now I’m stuck and the internet doesn’t work.
- Problem with Windows 7 / wireless internet
- Ethernet not performing on Ubuntu