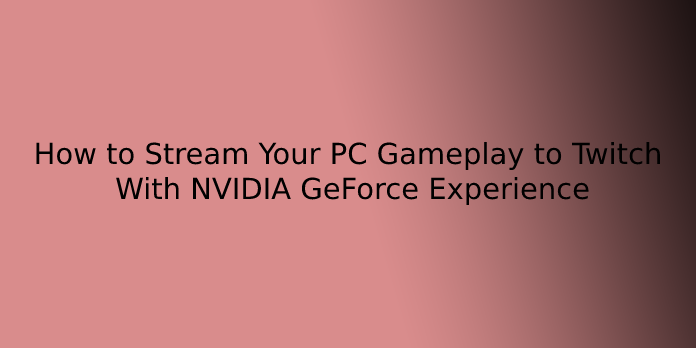Here we can see, “How to Stream Your PC Gameplay to Twitch With NVIDIA GeForce Experience”
NVIDIA’s GeForce Experience software features a built-in game streaming feature. You don’t need any additional software to stream on Twitch, Facebook Live, or YouTube Live if you’ve got NVIDIA graphics hardware.
NVIDIA’s streaming feature might not have all the advanced features available in Open Broadcaster Software (OBS). Still, it’s much easier to urge started with and supports webcams, microphones, status information, and custom overlays.
Enable Broadcasting
To get started, you’ll get to have NVIDIA GeForce Experience installed, which doesn’t necessarily accompany a daily driver installation. So, plow ahead and download that, install it, then check-in.
- After that, you only need to press Alt+Z to open the GeForce Experience overlay. You’ll do that anywhere—in-game or maybe on the Windows desktop.
- If the overlay doesn’t appear, you’ll get to open the GeForce Experience application and head to Settings > General > In-Game Overlay. Enable the overlay if it’s disabled and notes the keyboard shortcut that opens it. You’ll also click “Settings” to customize the keyboard shortcut.
- Click the cog-shaped “Settings” icon, then click the “Broadcast LIVE” button. make sure that the “Turn on broadcasting” option at the highest of the screen is about to “Yes.”
From here, you’ll also customize your Facebook, Twitch, and YouTube streaming quality settings. You’ll also find custom overlay options at the rock bottom of this screen, allowing you to overlay any custom image on top of your stream. You’ll return here to tweak these settings in the future.
Sign Into Accounts
To sign in to your accounts:
- Click the cog-shaped “Settings” icon within the overlay and click on the “Connect” setting.
- Click whichever service you would like to line up—Facebook, Twitch, or YouTube—and then click the “Log In” button.
- Enter the username and password of the account with which you would like to broadcast.
Configure Your Webcam and Microphone
- To configure how your microphone works, open the overlay and click on the microphone icon. Select a mode—Always On, Push to speak, or Off. By default, the push-to-talk key’s the Grave key (`) just above the tab on your keyboard. You’ll change it to a different key by heading to Settings > Keyboard Shortcuts.
- To configure the dimensions and shape of your webcam, head to Settings > HUD Layout, then choose an edge and size for the camera prey on your screen. Select “Off” here if you don’t want the video from your webcam appearing on the stream.
- At any point, while streaming, you’ll press Alt+Z to open the overlay and click on the microphone and video icons to enable or disable your mic and webcam.
Start Broadcasting
- To start broadcasting with GeForce Experience, first launch the sport you would like to stream. Next, press Alt+Z to open the overlay, then click the “Broadcast LIVE” button. Click the “Start” choice to start broadcasting your gameplay.
- You’ll be prompted to settle on the service to which you would like to stream. If you haven’t already signed into the service, you would like to use, and you’ll roll in the hay from here. You’ll also provide a title, location, and privacy setting for the stream. The precise options available here depend upon the service to which you’re streaming.
- Click “Go LIVE” when you’re able to start streaming.
- While you’re streaming, the “Broadcast LIVE” button on the overlay turns green. To prevent broadcasting, press Alt+Z to open the overlay, click the “Broadcast LIVE” button, then click the “Stop” command.
If the stream appears slow, there’s an honest chance your Internet connection can’t provide the upload bandwidth required. Try heading to Settings > Broadcast LIVE and lowering your resolution, bitrate, or framerate to hurry things up. You’ll need to stop and restart the printed for these changes to require effect.
If you’re uploading anything—for example, if you’ve got a BitTorrent client running—you should also pause that. This makes more upload bandwidth available for your stream.
Change Keyboard Shortcuts
All of those actions we’ve talked about even have keyboard shortcuts you’ll use. to look at and customize them, open the overlay and head to Settings > Keyboard shortcuts. Here are the default keyboard shortcuts you’ll either use or change:
- Alt+Z: Open overlay
- Grave Key (`): Push to speak
- Ctrl+Alt+M: Toggle microphone on or off
- Alt+F8: Toggle broadcasting on or off
- Alt+F7: Pause or resume broadcasting
- Alt+F6: Toggle camera on or off
- Alt+F5: Toggle custom overlay on or off
Like we mentioned, while not as full-featured as other tools, NVIDIA’s streaming option is great for getting started with streaming. And if you’re already using NVIDIA gear, it’s free and straightforward to line up.
Conclusion
I hope you found this guide useful. If you’ve got any questions or comments, don’t hesitate to use the shape below.
User Questions:
- Can I stream to twitch with GeForce experience?
GeForce Experience makes it easy to measure broadcast gameplay from your entire PC library using the live streaming service of your choice. GeForce Experience supports live broadcasting with Facebook Live, YouTube Live, and Twitch.
- Is Nvidia better for streaming?
Nvidia’s Shadowplay offers better video quality. AMD’s ReLive is best for streaming, though. It faces fewer crashes when you’re streaming, and it doesn’t interfere with as many applications. Consider getting a capture card if you would like to use these features.
- Is GTX 1660 good for streaming?
The GTX 1660 Ti comes equipped with the new Turing NVENC, an equivalent NVIDIA Encoder found on RTX 20-Series GPUs. With this, and therefore the remake of OBS Studio, you’ll game and stream from one GTX 1660 Ti PC without compromise, something that was previously impossible given the stress of live broadcasting.
- Nvidia Experience or OBS for streaming just the sport
Nvidia Experience or OBS for streaming just the game from Twitch
- Geforce Experience: Instant Replay For Twitch Stream
Geforce Experience: Instant Replay For Twitch Stream from GeForceExperience