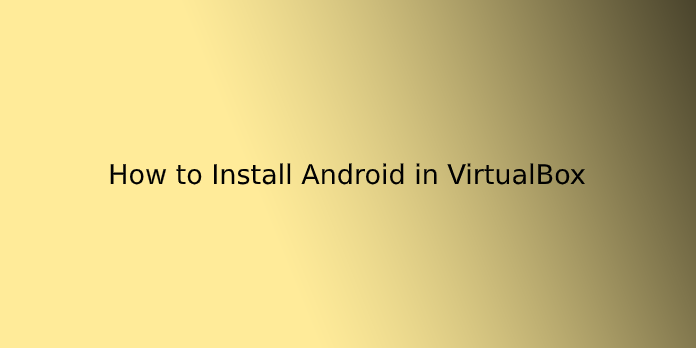Here we can see, “How to Install Android in VirtualBox”
If you want to try Android but don’t want to use your entire computer, the best option is to use VirtualBox to run it on a virtual machine. It’s quite simple to set up, and you’ll have the full Android experience in just a few minutes. Let’s get this party started.
To get started, you’ll need the following items:
- VirtualBox: If you don’t already have it, download and install it. It’s available for Windows, macOS, and Linux.
- The Android x86 ISO: You’ll need to download the Android x86 ISO for the Android version you want to try. Android 6.0 (Marshmallow) is the most stable release at the time of writing, so that’s what I’m using.
Before you begin, double-check that virtualization options in your PC’s BIOS are turned on. Otherwise, when things don’t work as they should, you’ll be in for a lot of troubleshooting. You have been forewarned.
You’re ready to begin once you have those items.
How to Create a Virtual Machine for Android
- Start VirtualBox and then click the “New” button to create a new virtual machine.
- Choose “Linux” as the type and “Linux 2.6 / 3.x / 4.x (32-bit)” as the version, then name the virtual Machine whatever you want (I’m using “Android” because it just makes sense?). Next should be selected.
- I’d give it 2048MB of memory, especially if you’re using a 32-bit version of Android (which can’t handle any more). Feel free to use as much as you want if you’re using a 64-bit build. After you’ve decided on an amount, click Next.
- To begin creating your virtual Machine, click “Create.” Leave the hard disc type set to VDI.
- Allow the virtual hard disc to grow as needed by leaving the hard disc size set to Dynamically Allocated.
- The next step is to specify how much storage you want the virtual Machine to have—while it will dynamically resize, it will not be allowed to exceed the size you specify here. Choose the size that is most appropriate for your system. I’m going to leave it at 8GB.
- Finally, press the Create key.
Poof! Your new virtual Machine is ready to use in no time.
How to Install Android in a Virtual Machine
- When your Machine is ready, please select it and click the Start button at the top.
- Point the Machine to the Android ISO you downloaded when it starts up. If it doesn’t let you choose this right away when you start it up, go to Devices > Optical Drives > Choose Disk Image and select your Android ISO. The Virtual Machine can then be restarted by selecting Machine> Reset.
Note: When you click on the VirtualBox window, the mouse and keyboard are automatically captured.
- Tap the right Ctrl key on the keyboard to release the mouse and keyboard.
- Use the keyboard to scroll down to “Install” and press enter once the virtual Machine has loaded the ISO. This will begin the Android installation process.
- Partitions can be created or modified using the “Create/Modify” option. Select “No” on the GPT screen.
- Select “New” from the disc utility screen.
- Make a Primary disc and give it full access to the virtual hard disc space you selected earlier. It’s 8GB in this case. This should be the default setting.
- To make the partition bootable, press Enter on the “Bootable” option, then select “Write.” Press the Enter key.
VirtualBox is the best option if you want to try Android but don’t want to use your entire computer. It’s quite simple to set up and will provide you with the full Android experience in just a few minutes. Let’s get this party started, shall we?
To begin, you will require the following items:
- If you don’t already have it, download and install VirtualBox, available for Windows, Mac OS X, and Linux.
- The Android x86 ISO: Depending on which version of Android you want to try, you’ll need to download the Android x86 ISO. Android 6.0 (Marshmallow) is the most stable version at the time of writing, so that’s what I’m working with.
Using Android in VirtualBox
- The rest of the setup is straightforward—you’ll set it up just like any other Android device, with one exception: you won’t turn on Wi-Fi. The virtual Machine will use your PC’s connection.
- So, sign in and complete the setup. You’re all set to go!
- This isn’t the quickest way to run Android apps on your PC; BlueStacks is faster if you only want to run a couple of apps on your Windows PC. Android-x86, on the other hand, gives you access to an entire Android system in a virtual machine.
It’s a great way to familiarise yourself with a standard Android system or experiment with it in the same way you would with a virtual machine running any other OS.
Conclusion
I hope you found this information helpful. Please fill out the form below if you have any questions or comments.
User Questions:
- Can I use a virtual machine to run an Android emulator?
A system image for an x86-based virtual device is running on the emulator. A VM-accelerated emulator cannot be run within another VM, such as one hosted by VirtualBox, VMware, or Docker (unless using WSL2). The Android emulator must be installed directly on your computer’s hardware.
- Can Android run on an x86 processor?
Android-x86 is an open-source project that creates an unofficial port of the Open Handset Alliance’s Android mobile operating system for x86 processors rather than RISC-based ARM chips.
- Is it safe to use VirtualBox?
VirtualBox is completely safe; it allows you to download an operating system and run it as a virtual machine; however, this does not imply that the virtual operating system is virus-free (well depends, if you download windows, for example, it will be like if you had a normal windows computer, there are viruses).
- Attempt to install Android on VirtualBox.
Issue installing Android on VirtualBox. I uploaded a picture, can anybody help me PLEASE. THANK YOU! from virtualbox
- Can’t install Android x86