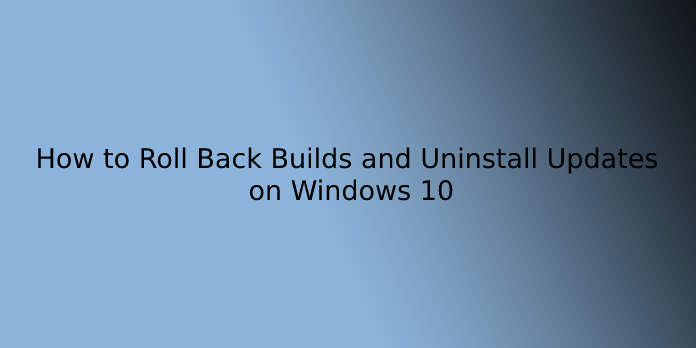Here we can see, “How to Roll Back Builds and Uninstall Updates on Windows 10”
From time to time, Microsoft releases new updates to repair bugs and enhance the security of the OS. Thus, Windows 10 updates are vital as they ensure smooth and safer system performance. However, PCs have different capabilities and hardware configurations, leading to some updates fail. While Microsoft is quick to repair any update issues, you’ll need a moment solution to continue performing on your Windows 10 computer. If you land into issues resulting from a recent Windows 10 update, below we’ve discussed ways on the way to rollback Windows Updates.
RollBack Windows Updates
Microsoft releases two feature updates per annum. Additionally, there are many build and quality updates for fixing bugs and improvement. Depending upon things, you’ve got to follow one of the below-listed methods to rollback Windows updates.
1. Uninstall Minor Windows 10 Update
You can rollback minor Windows 10 updates in two ways:
1.1. Uninstall Updates from Windows Settings
- Go to the Windows Start menu and click on the gear icon or press the “Win + I” keys on your keyboard to open the Windows 10 settings window.
- Select the “Update and Security” settings, and on the left pane of the window that appears, click on “Windows update.”
- Click the “View update history” on the centre pane.
- This will open another window. Click the “Uninstall updates” link at the highest of the window.
- Scroll down the window that appears in the “Microsoft Windows” section.
- You will find an inventory of updates showing the dates that the updates were installed.
- Select the update you would like to uninstall, and at the highest, click “Uninstall.”
- Click the “Uninstall” button on the resulting pop-up window to verify the action.
- Wait as Windows uninstalls the update. You’ll see the progress shown by the green bar.
1.2 Install Updates Using Command Prompt
- Right-click, then Windows, start button and choose “Run.”
- Type ‘Cmd’ on the run panel, then click “Ok” to launch “Command Prompt.”
- Type the subsequent command, ‘wmic qfe list brief /format:table’ and press enter to execute.
- A list of installed Windows updates will display. Note the update you would like to uninstall.
- To uninstall, type the subsequent command, ‘wusa /uninstall /kb4497464’ and hit the Enter key. Note that the last part of the command (kb4497464) is the ID of the update you would like to uninstall.
- Once the update has been successfully uninstalled, restart your computer.
2. Go Back to a Previous Windows 10 Build
If you’ve updated your OS to the newest build, you’ll rollback to the previous build within ten days after installation if you’ve not cleared the old files.
- Go to the Windows settings app, choose “Updates & Security, ” and click “Recover” on the left pane.
- Click the “Get Started” button under “Go Back to the Previous Version of Windows 10” and follow the on-screen instructions to finish the method.
- If the choice is greyed out, it means your ten days period has elapsed; otherwise, you have removed the old files and can’t rollback to the older version.
3. Uninstall Updates from Windows 10 Recovery Mode
- If you’ll log in to Windows, press and hold the “Shift” key, then click “Restart” to start Windows in Recovery mode.
- If you can’t log in, you’ll long-press the facility button to power off because the computer boots to launch the recovery mode.
- Once the PC boots in recovery mode, navigate “Troubleshoot > Advanced Options > Uninstall Updates.”
- This will present you with the choices to uninstall the newest quality and features updates.
- Select the category of updates you would like to put in. Windows will automatically restart and uninstall the update during startup.
4. Reset Your Windows 10
Refreshing your PC can remove recent updates, which will have turned problematic. The reset option allows you to reinstall Windows 10 while your files, removing installed apps and settings.
4.1. Reset your Windows 10 PC from the Settings Menu
- Open the Settings app by clicking the gear icon on the beginning menu or press the “Win + I” keys on the keyboard.
- Click the “Update & Security” settings and click on “Recovery” within the left pane.
- Under “Reset this PC”, click the “Get started” button.
- Select the choice to “Keep my files” to retain your files after the refresh. If you want to clear up files from your computer, select the second choice to “Remove everything”.
- Follow the on-screen instructions to initiate the reset process.
- Windows will restart and can reset the PC during a jiffy.
4.2 Reset Windows 10 in Recovery Mode
- To launch the Windows recovery mode, press and hold the shift key on the keyboard, click the facility button within the start menu and choose “Restart”.
- Navigate to “Troubleshoot > Reset this PC”.
- Next, you would like to choose to stay or remove files as explained within the above method and await Windows to reset.
5. Install Windows 10 Afresh
Another way to undo chaotic updates is to reinstall Windows 10 afresh. This could be the last option; in any case, the others have failed because it cleans up all of your files, apps and settings. Fresh Windows 10 installation takes longer and requires an executable USB drive loaded with the OS or the Windows installation disk.
- To install Windows 10 from a USB drive or disk, insert the USB drive and restart the pc.
- Once the brand logo appears, press F2/F8/F12, counting on your computer’s make to open the boot options.
- Under boot sequence, set the disk or the USB drive at the highest of the list and press F10 to save lots of the changes.
- Follow the screen prompt to finish the installation.
Conclusion
I hope you found this guide useful. If you’ve got any questions or comments, don’t hesitate to use the shape below.
User Questions:
- Can you rollback Windows 10 updates?
Still, problems happen, so Windows offers a rollback option. … To uninstall a Feature Update, head to Settings > Update & Security > Recovery, and scroll right down to return to the Previous Version of Windows 10. Click the start button to start the uninstallation process.
- Can I rollback Windows 10 to 7?
As long as you’ve upgraded within the last month, you’ll uninstall Windows 10 and downgrade your PC back to its original Windows 7 or Windows 8.1 OS. You’ll always upgrade to Windows 10 again later.
- Is Windows 7 better than Windows 10?
Despite all the additional features in Windows 10, Windows 7 still has better app compatibility. … There’s also the hardware element, as Windows 7 runs better on older hardware, which the resource-heavy Windows 10 might struggle with. It had been almost impossible to seek out a replacement Windows 7 laptop in 2020.
- Rollback to Windows 10 from leaked W11 without losing data?
Roll back to Windows 10 from leaked W11 without losing data? from WindowsHelp
- Need help downgrading from Windows 11 to Windows 10 after 10-day rollback window
Need help downgrading from Windows 11 to Windows 10 after 10 day rollback window from windowsinsiders