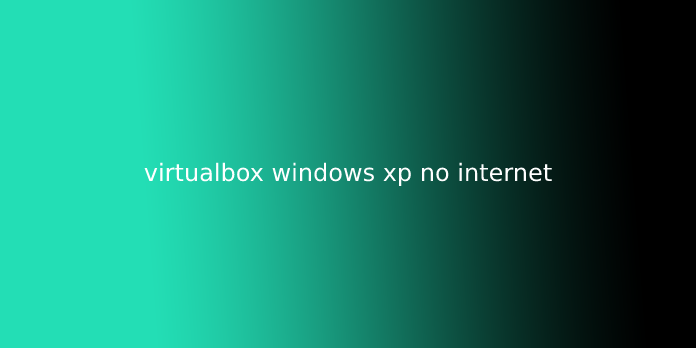Here we can see “VirtualBox windows XP no internet”
Enable Internet Access to Windows XP VM (VirtualBox 5)
Microsoft Windows XP is an old OS that has reached the top of its support from Microsoft. But if you’re still required to run it, then the most straightforward thanks to doing so is to execute it on a virtual machine.
I completely switched to ‘Linux ‘a a few years ago and personally, and starting very recently, I wanted to run Windows XP because I even have to use a few applications that are only designed to run in Windows, and for a few months, I’ve been using my licensed Windows 8.1 during a virtual machine on Ubuntu 15.10 only for the sake of running those applications. But my laptop only has 4 GB of RAM. So when using Windows 8.1 virtual machine (I use VirtualBox and have allocated 1.4 GB of RAM for Windows 8.1) alongside my browser with 8-12 tabs opened in Ubuntu 15.10, it slows things down the heavy memory usage.
So recently switched to a Windows XP virtual machine to ascertain if I can somehow counteract this. I’ve been using it for a couple of weeks now, and with just 700 MB RAM, XP runs excellent!. Sure it’s an outdated and a touch ugly-looking OS, but I use it for the sake of running my applications. So I can’t complain. However, being old, Windows XP also has outdated hardware driver support. Therefore, unlike with Windows 8.1, you won’t be ready to hook up with the web without first making a few changes in VirtualBox. So during this article, I’ll share what I did to enable internet access to Windows XP virtual machine under VirtualBox, hoping that somebody may find it helpful. And albeit I used Ubuntu 15.10 because of the host, these instructions should work despite what OS you’ll be utilizing to act because of the host.
What we’ll be doing is straightforward. First, we’ve to vary the network setting of VirtualBox for the Window XP VM. then we’ve to download the network adapter driver through the Host OS, share it with the VM, and install it on the Windows XP VM. Afterward, Windows XP is going to be able to hook up with the web. It’s pretty simple. So let’s roll in the hay.
Step 1: First of all, if you’re already running the Window XP virtual machine, then turn it OFF. Then, select the Windows XP VM from the VirtualBox VM manager window and click on the Settings icon.
Step 2: Then click on the Network tab, and confirm you’ve selected ‘NAT ‘under the Attached to option. Then click on Advanced, and under ‘Adapter Type, ‘confirm you’ve selected Intel Pro/1000 MT Desktop(…). Below that, the ‘Cable Connected ‘option should even be checked.
Step 3: If you’ve already set up a shared folder for the Windows XP VM, you’ll click on the ‘OK’ button and advance to Step 4. Otherwise, don’t click on the ‘OK’ button just yet, and click on on the Shared Folders icon instead.
From the window to your right, click on the tiny folder icon with the green cross to feature a shared folder.
You can share any folder with the virtual machine. For example, I’ve shared my ‘Home’ folder (the equivalent of ‘My Documents’ in Windows) with the VM. Since I should be ready to write to the shared folder from the VM, I confirm to uncheck the ‘Read-only ‘option and check the ‘Auto-mount’ option so that the folder gets mounted whenever the virtual machine boots up. You’ll also change the mounted folder’s name (by default, VirtualBox uses the shared folder’s name).
Step 4: Now download the Intel Pro/1000 MT Ethernet adapter driver from this page (there are two drivers. One for the 32-bit version of Windows XP, & the opposite is for the 64-bit version) using the Host OS. Once the download finishes, copy it over to the shared folder.
Step 5: Now activate the Windows XP virtual machine. Once it finishes booting, open My Computer, and you ought to see the shared folder mounted there. Now locate the downloaded Intel Ethernet adapter installer and install it (when unsure, just accompany the default selection of the installer).
Now open up the online browser, and you ought to be ready to access the internet. If not, reboot the virtual machine. That’s it. Good luck.
Update (2019-04-11): It’s been a short time since I wrote this tutorial, but these steps should still work. However, even after following these steps, you continue to can’t hook up with the web, then try downloading Firefox for Windows XP from the host computer, then place it within the shared folder and install it from there. Then you ought to be ready to hook up with the web as long as you’re using that browser. Many special thanks should attend Tim within the comment section for pointing this out!
User Questions:
1. Windows XP No Internet Access
I am new to the VB world, so please be kind if I’m making a gratuitous blunder here. After installing virtual box 3.0.12 and Windows XP on my Mac running Mac OSX 10.5.8, my windows guest cannot hook up with the web. The NAT says that it’s connected, but whenever I open IE or attempt to update windows, I have no internet access. Does anyone know what I’m doing wrong?
2. NO INTERNET in VirtualBox Windows XP 64-bit
I’ve scoured Google, and other people keep telling me to download Intel’s “Network Adapter Drivers for Windows XP*, Final Release” (I’m not allowed to post links). Two installations, one for 32-bit and one for 64-bit and NEITHER of those installations fixed the problem!
I tried messing around with NAT and Bridged and different adapter types, NOTHING! I’ve scoured Google and even YouTube. Every “solution” doesn’t even work!
3. I can’t hook up with the web on Windows XP Mode on Windows 7 machine
I have Windows XP Mode on my Windows 7 machine.
It has been working fine for over a year, and now I find I cannot hook up with the web on the virtual machine.
Everything is functioning fine in Windows 7.
I am connected wirelessly.
Can someone suggest what/where to seem to resolve this issue.?
There were no updates I’m conscious of.
Can internet access somehow are blocked on my Win 7 for the virtual machine?
4. Virtualbox screwed up my internet connection?
I installed an android emulator called genymotion, and therefore the program came with VirtualBox. After installing it, though, I realized my internet connection became highly sluggish, so I quickly uninstalled it.
5. Connect to the web in Windows 2000 VirtualBox VM
As title. I attempted the default setting and set NAT on the network type. The port that I used works with Windows XP. what’s the problem? Incompatibility?