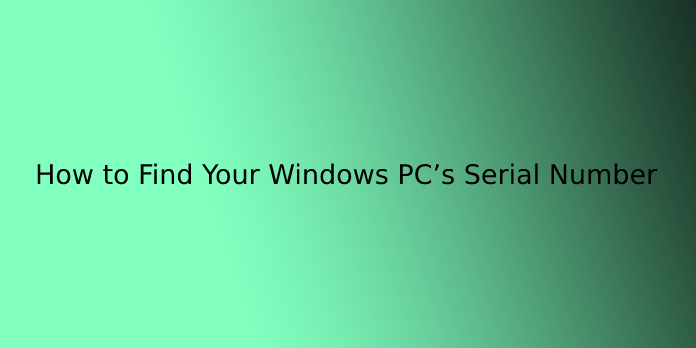Here we can see, “How to Find Your Windows PC’s Serial Number”
What is computer serial number?
A computer’s serial number is used to identify it. It’s also used for warranty purposes and to identify who owns what. All of the other components with individual serial numbers are linked together by the device serial number. When you buy a computer, the serial number is usually included in the price and can be found on the official receipt and warranty card. If you buy a computer with a credit card, the serial number is linked to your credit card information as well.
There are serial numbers in parts of the computer, such as the main processor (CPU) or the hard disc drive, that may be registered with the company from which you bought your computer, in addition to the serial number assigned to your fully assembled computer by the company that produced the final product. As a result, these figures can be associated with you.
These serial numbers may be used by software on your computer to detect multiple installations of commercial software that you only have a license to install once. These unique identifiers can also be used to link multiple online accounts to you and to track you even if you reinstall your computer’s operating system.
The ability to check the computer serial number in Windows 10 is useful in a variety of situations. When you need to create an inventory of the devices connected to your home network or organization, for example, you need to contact technical support to troubleshoot a problem, order a replacement part, or verify warranty information.
Check the Basic Input/Output System (BIOS) or Unified Extensible Firmware Interface (UEFI) on your motherboard, or look for the required information on the sticker affixed to the back or bottom of your laptop or desktop. If the sticker isn’t available or you don’t want to go through the extra steps to access firmware, you can use PowerShell and Command Prompt on Windows 10 to quickly retrieve this information.
How to determine PC serial number using PowerShell
Follow these steps to get your computer’s serial number using a PowerShell command:
- Start the program.
- Right-click the top result in the search for PowerShell and choose Run as administrator.
- To find the computer serial number, type the following command and press Enter:
Get-WmiObject win32_bios | select Serialnumber
4. Confirm that the SerialNumber information is correct.
5. (Optional) To find the serial number of a device, type the following command and press Enter:
Get-CIMInstance win32_bios | format-list SerialNumber
6. Confirm that the SerialNumber information is correct.
7. (Optional) To export the serial information to a text file, type the following command and press Enter:
Get-WmiObject win32_bios | select Serialnumber > PATH\TO\EXPORT
Replace “PATHTOEXPORT” with the path to the text file where you want to export the serial number information in the command.
This command, for example, saves the output to the ComputerSerial.txt file on the C drive:
Get-WmiObject win32_bios | select Serialnumber > C:\ComputerSerial.txt
You’ll know the serial number of your desktop or laptop computer once you’ve completed the steps.
If you use the command to export the output, the file will be located in the specified folder. You can also open it with Notepad or any other text editor because you exported it as a text format.
How to determine PC serial number using Command Prompt
Follow these steps to check the device serial number using a Command Prompt command:
- Start the program.
- Right-click the top result in the search for PowerShell and choose Run as administrator.
- To find the computer serial number, type the following command and press Enter:
wmic bios get SerialNumber
4. Confirm the serial number of the computer.
5.(Optional) To export the serial information to a text file, type the following command and press Enter:
wmic bios get SerialNumber > PATH\TO\EXPORT
Replace “PATHTOEXPORT” with the path to the text file where you want to export the serial number information in the command.
This command, for example, saves the output to the ComputerSerial.txt file on the C drive:
wmic bios get SerialNumber > C:\ComputerSerial.txt
The command will return the serial number without the need to access the BIOS or go behind the device to look for the sticker once you’ve completed the steps.
Even though these commands work on any computer, custom-built devices lack a serial number. This could result in the command output reading “To Be Filled By OEM.”
Conclusion
I hope you found this information helpful. Please fill out the form below if you have any questions or comments.
User Questions:
- Is serial number important?
Serial numbers are used to identify otherwise identical individual units that have a wide range of applications. Serial numbers are a deterrent to theft and counterfeit products because they can be recorded and used to identify stolen or otherwise irregular goods. Automobiles, electronics, and appliances all have serial numbers.
- Can a serial number be traced?
Is it possible to track serial numbers? You can track each item’s serial number from the time it’s manufactured to when it’s delivered and sold. You can track a product’s history using the identification number assigned to it.
- Are serial numbers unique?
Serial numbers are unique to each product and are most commonly used in the electronics industry. Serial numbers are used to track an item’s ownership history. They can also be used to keep track of warranty details.
- How to retrieve a product serial number through a script/batch?
How to retrieve a product serial number through a script/batch? from sysadmin
- What are some Windows command lines that everyone should know?
What are some Windows command lines that everyone should know? from sysadmin