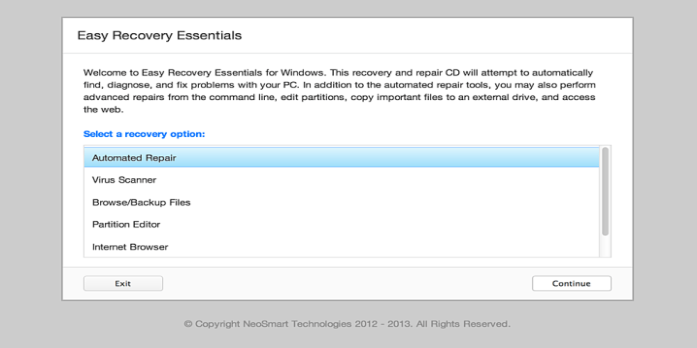Here we can see, “Windows won’t start – Guide for Windows XP, Vista, 7, 8, 10”
This tutorial walks you through numerous remedies and fixes for most Windows versions, including XP, Vista, 7, 8, 8.1, and 10.
Fix with Easy Recovery Essentials
You can discover and solve different boot faults that prevent your computer from the beginning using Easy Recovery Essentials (EasyRE) and its built-in Automated Repair method.
Everything is completed with a single click:
- Easy Recovery Essentials is a free download. Before you download EasyRE, note your Windows version (XP, Vista, 7, or 8).
- The image should be burned.
- Start your computer with the Easy Recovery Essentials CD or USB you made.
- Select “Automated Repair” from the drop-down menu and click Next.
- After EasyRE has finished scanning your computer’s discs, find and pick the drive letter for your Windows installation from the list, and then click the Automated Repair option to start the repair process.
- Easy Recovery Essentials will begin looking for faults on the selected drive. EasyRE will scan the disc, partition, bootsector, filesystem, bootloader, and registry for faults and rectify them automatically.
EasyRE’s repair is automated. Thus no interaction is required.
7. EasyRE will provide its findings after the process is completed. To reboot your PC and test the changes, click the Restart option.
8. Your computer starts up again:


General fixes if Windows won’t start
Fix 1: Enter the Last Known Good Configuration mode
Try booting in the Last Known Good Configuration mode if Windows fails to start.
Follow these procedures to enter this Mode:
- Your computer should be restarted.
- Before the Windows logo shows, press the F8 key.
- Select Last Known Good Configuration from the Advanced Boot Options menu.
- Press Enter
Fix 2: Boot into Safe Mode
The instructions to boot your PC into Safe Mode are as follows:
- Your computer should be restarted.
- As soon as your computer starts up before the Windows logo displays, press the F8 key repeatedly.
- At the Advanced Boot Options menu, choose Safe Mode.
- Press Enter
You can now remove any newly installed hardware drivers or software packages.
Fix 3: Take out any recently installed hardware.
If you’ve recently added a new piece of hardware, keep these suggestions in mind:
- After removing the new hardware, restart your computer to see if it now starts and boots correctly.
- Except for your mouse and keyboard, disconnect all external hardware from your computer. To see if your computer boots properly, restart it.
Fix 4: Run chkdsk and sfc
Windows’ chkdsk and sfc programs can discover problems with your hard drive. Follow these steps to run chkdsk and sfc:
- Using the Windows original installation CD, launch Command Prompt.
- Type:
chkdsk C: /r
C: should be replaced with the letter of the drive on which Windows is installed.
3. Press Enter
4. Type:
sfc /scannow /offbootdir=c:\ /offwindir=c:\windows
Substitute the drive letter where Windows XP is installed for c:\.
5. Press Enter
6. Type exit and press Enter. Your computer should be restarted.
If you don’t have the original Windows disc, run these commands using Command-line using Easy Recovery Essentials (our recovery and repair CD):
- Easy Recovery Essentials is a free download.
- The ISO image should be burned.
- Easy Recovery Essentials can be started from a CD, DVD, or USB drive.
- Select Launch Command Line
Fix 5: Run msconfig
You can use the msconfig utility to disable startup services or software applications if Windows don’t start because of recently installed software that runs at startup:
- Safe Mode is the first option when starting your computer.
- Click Start
- Click Run and type msconfig, or directly search for msconfig.
- Toggle between the Startup and Services tabs.
- All of the services listed in this tab should be disabled.
- Click the OK button.
- To restart your computer, click Restart.
Fix 6: Run a virus scan
If you can’t boot into your computer and don’t have antivirus software, purchase Easy Recovery Essentials and utilize the built-in antivirus scanner, which can operate outside of Windows:
Easy Recovery Essentials for Windows Professional Edition includes a sophisticated antivirus and rootkit scanner that can usually fix this and other issues caused by viruses, rootkits, trojans, or spyware. EasyRE can be downloaded and produced on any PC and is presently available for Windows XP, Vista, 7, and 8.
- Easy Recovery Essentials is a free download. Before you download EasyRE, note your Windows version (XP, Vista, 7, or 8).
- The image should be burned.
- Start your computer with the Easy Recovery Essentials CD or USB you made.
- Choose the “Virus Scanner” option and click Continue once EasyRE is up and running.
- After EasyRE has finished scanning your computer’s drives, find and pick the drive letter for your Windows installation from the list, and then click the Scan button to start scanning.
- EasyRE will start scanning your hard drive for viruses, rootkits, trojans, spyware, and other malicious software. No intervention is required, and EasyRE will fix infections as they are discovered, updating you on its progress.
- EasyRE will provide its findings after the process is completed. To reboot your PC and test the changes, click the Restart option.
If Windows Vista or 7 won’t start, this fix will help
Fix 1: Run Startup Repair
Follow these steps to execute Startup Repair:
- Place the original Windows Vista or Windows 7 installation disc in the drive.
- To boot from the DVD, restart the computer and press any key.
- Click Repair your computer
- To proceed, select your operating system and then click Next.
- Select Startup Repair from the System Recovery Options menu.
- Restart your computer after Startup Repair is completed.
Fix 2: Restore the Master Boot Record (MBR)
It’s possible that restoring the MBR of your machine will allow it to boot again. To do so, execute the bootrec utility as follows:
- Restart the computer after inserting the Windows Vista or Windows 7 installation DVD.
- Start by booting from the DVD.
- Click Repair your computer
- At the System Recovery Options screen, choose Command Prompt.
- Type:
bootrec /FixMbr
6. Press Enter
7. Type:
bootrec /FixBoot
8. Press Enter
9. Type:
bootrec /RebuildBcd
10. Press Enter
11. Type:
exit
12. Press Enter
13. Restart your computer
Fix 3: Disable Automatic Restart
Disabling the Automatic Restart option on Windows Vista or 7 machines may let the computer boot again.
To do so, follow these instructions:
- Restart the computer if necessary.
- As soon as the computer begins to boot, before the Windows logo appears on the screen, press the F8 key.
- Select Disable automatic restart on system failure
- Press Enter
Fix 4: Use System Restore
You can use System Restore to restore your computer to a previous operating condition.
Because you can’t start Windows, you can use Safe Mode to conduct System Restore:
- Start your computer and keep pressing the F8 key until the Advanced Boot Options menu opens.
- Select Safe Mode with Command Prompt
- Press Enter
- Type:
rstrui.exe
5. Press Enter
6. To select a restore point, follow the wizard’s instructions.
Easy Recovery Essentials also enables you to access restore points from an external DVD or USB device if you can’t get to the Advanced Boot Options panel.
If Windows 8 won’t start, this fix will help
Fix 1: Restore the Master Boot Record (MBR)
Use the Windows 8 DVD or USB to conduct the exact bootrec instructions as in Windows Vista or Windows 7 to restore the MBR:
- Boot from the installation media, whether a DVD or a USB drive.
- Click Repair your computer
- Select Troubleshoot from the drop-down menu.
- Select Advanced options
- Click Command Prompt
- Type:
bootrec /FixMbr
7. Press Enter
8. Type:
bootrec /FixBoot
9. Press Enter
10. Type:
bootrec /ScanOs
11. Press Enter
12. Type:
bootrec /RebuildBcd
13. Press Enter
Fix #2: Refresh or Reset
Refreshing or resetting Windows 8 or Windows 8.1 is possible. Refresh or Reset are two methods that can be performed to fix a non-working Windows.
Follow these steps to perform a Refresh:
- Restart the computer if necessary.
- Start by booting from the Windows 8 or 8.1 installation DVD.
- Click Repair your computer
- Select Troubleshoot from the drop-down menu.
- Click Refresh your PC
Follow these steps to accomplish a Reset:
- Boot from the installation media by inserting it.
- Click Repair your computer
- Select Troubleshoot from the drop-down menu.
- Click Reset your PC
If Windows 10 won’t start, this fix will help
Fix 1: Restore the Master Boot Record (MBR)
Use the Windows 10 DVD or USB to conduct the exact bootrec instructions as in Windows Vista 8 to repair the MBR:
- Boot from the installation media, whether a DVD or a USB drive.
- Click Repair your computer
- Select Troubleshoot from the drop-down menu.
- Select Advanced options
- Click Command Prompt
- Type:
bootrec /FixMbr
7. Press Enter
8. Type:
bootrec /FixBoot
9. Press Enter
10. Type:
bootrec /ScanOs
11. Press Enter
12. Type:
bootrec /RebuildBcd
13. Press Enter
Fix #2: Refresh or Reset the computer
Refreshing or resetting Windows 8 or Windows 8.1 is possible. Refresh or Reset are two methods that can be performed to fix a non-working Windows.
Follow these steps to perform a Refresh:
- Restart the computer if necessary.
- Start by booting from the Windows 8 or 8.1 installation DVD.
- Click Repair your computer
- Select Troubleshoot from the drop-down menu.
- Click Reset your PC
Conclusion
I hope this information was helpful. If you have anything to add, please do so in the comments.
User Questions:
1. What should I do if Windows Startup Repair fails?
- Click the Start button, then the arrow next to Shut Down, and finally Restart to restart your computer.
- As your computer restarts, press and hold the F8 key.
- Use the arrow keys to highlight Repair your computer on the Advanced Boot Options page, then press Enter.
2. What should you do if Windows XP won’t start?
- Check that the computer’s initial power-on sequence (POST) is complete.
- Remove all external devices from the system.
- Look for Specific Error Messages.
- Run a diagnostic on your computer.
- Safe Mode should be selected when the computer is started.
- Last Known Good Configuration is booted.
- Make a note of any recent changes.
- Perform a Windows XP In-Place Upgrade (Repair Installation).
3. How can I resolve issues with the Windows Vista startup?
- Restart the computer after inserting the DVD.
- To boot from the DVD, press any key.
- Select a keyboard layout.
- On the Install now page, select Repair your machine.
- Select Troubleshoot from the drop-down menu.
- Select Advanced settings from the menu.
- Select Startup Settings from the menu.
- Press the Restart button.
4. What should you do if Windows 7 refuses to start?
- Check that the computer’s initial power-on sequence (POST) is complete.
- Remove all external devices from the system.
- Look for Specific Error Messages.
- Reset the BIOS to the factory defaults.
- Using the One-Time Boot Menu, boot to the hard drive.
- Run a diagnostic on your computer.
- Safe Mode should be selected when the computer is started.
- Boot to the Last Known-Good Configuration if possible.
5. How can I repair Windows XP’s startup?
- Recovery Consol is the option to choose.
- Restart your computer after inserting the installation CD.
- To boot from the CD, press any key at the “Press any key” screen.
- To begin the setup procedure, press ENTER.
- By hitting F8, you can read and accept the license agreement.
- Press R after selecting your current Windows XP installation from the list.