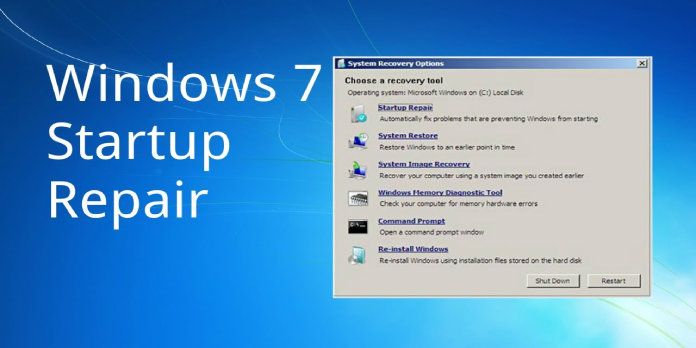Here we can see “Startup Repair just hangs at startup in Windows 7”
Symptoms and description
This mistake is linked to the error messages, alerts, warnings, and symptoms listed below.
Symptom 1: Startup Repair hangs during the initialization process
This boot problem is quite common among HP Pavilion users, but it affects all Windows 7 PCs, including desktops and laptops.
Synonyms:
Some folks may be looking for Startup Repair that freezes, Startup Repair that takes forever, or Startup Repair that does not start (common for HP Pavilion customers).
This Error’s Causes
One of the following causes has been identified as a possible cause of this error:
Cause 1: Incorrect BCD configuration
This issue can be caused by invalid data in BOOTMGR’s boot configuration data file (BCD). BOOTMGR will load Windows with the wrong system root configured if the BCD data is incorrect, causing the system to freeze.
Cause 2: The integrity of the file system has been violated
Disk write failures, power outages, and virus infections can harm the file system on a hard drive. If this is the case, the operating system cannot locate the necessary system files, and the repair process becomes stuck.
On Windows, how to fix “Startup Repair merely hangs at startup”
Fix 1: Use Easy Recovery Essentials
Easy Recovery Essentials’ built-in Automated Repair feature can automatically fix numerous issues like these. EasyRE can be downloaded and produced on any PC and is presently available for Windows XP, Vista, 7, and 8.
- Download Easy Recovery Essentials.
- The image should be burned.
- Start your computer with the Easy Recovery Essentials CD or USB you made.
- After EasyRE has started, select “Automated Repair” and click Continue.
- After EasyRE has finished scanning your computer’s disks, find and pick the drive letter for your Windows installation from the list, and then click the Automated Repair option to start the repair process.
- Easy Recovery Essentials will begin looking for faults on the selected drive. EasyRE will scan the disk, partition, bootsector, filesystem, bootloader, and registry for faults and rectify them automatically. EasyRE’s repair is automated; thus no interaction is required:
- EasyRE will provide its findings after the process is completed. To reboot your PC and test the changes, click the Restart option.
Fix 2: Run Startup Repair
The following are the five steps to using Startup Repair from your installation CD:
- Place your Windows installation CD in the drive.
- When you see “Press any key to boot from CD or DVD,” press any key.
- After selecting your language, time, and typing technique, select Repair your machine.
- Click Next after selecting your Windows installation drive. C: is usually the default drive.
- Wait for the process to complete after selecting Startup Repair.
Fix 3: Rebuild the BCD with bootrec.exe
To troubleshoot and correct the error, you can use bootrec.exe, which is included in the Windows Recovery Environment (Windows RE). To execute bootrec.exe and rebuild the master boot sector (or BCD), follow these steps:
- Place your installation DVD in the drive.
- When the message “Press any key to boot from CD or DVD” displays, press any key.
- After you’ve chosen your language, time, and typing method, click Repair your computer.
- Choose the location where Windows will be installed (usually C:\).
- Next should be selected.
- In the System Recovery Options window, choose Command Prompt.
- Write the following commands and enter them one by one:
bootrec /FixMbr
bootrec /FixBoot
bootrec /ScanOs
bootrec /rebuildBcd
Fix 4: Use the System Restore Wizard to restore your system
Only if you have System Restore turned on in Windows 7 will this solution work:
- Place the Windows 7 installation DVD in the drive.
- When the message “Press any key to boot from CD or DVD” comes on your screen, press a key.
- After selecting a language, time, and typing technique, click Repair your machine.
- Choose the drive on which Windows was installed (usually, C:\).
- Next should be selected.
- From the System Recovery Options window, choose System Restore.
- To choose a restore point, follow the System Restore wizard’s instructions.
- By selecting Finish, you can restore your computer.
Conclusion
I hope you found this information helpful. Please fill out the form below if you have any queries or comments.
User Questions
1. What’s the deal with my starter repair not working?
If you can’t fix the boot error with a startup repair, your next choice is to use your Windows 10 installation disk to fix it. Select Repair Computer > Troubleshoot > Advanced Options > Command Prompt after booting into setup.
2. What is the reason for Windows Startup Repair?
If you have a sudden power interruption while working on your PC, it can ruin the file system. This problem can be caused by a virus or a disk writing mistake. Windows tries to repair the damaged file when the file system becomes corrupted.
3. Why is it necessary to perform Startup Repair?
One of the recovery tools in the System Recovery Options menu is Startup Repair. It enables you to resolve system issues that may prevent Windows 7 from booting properly. This application is solely intended to address certain issues, such as missing or corrupted system files required to load the operating system.
4. Windows 7 stuck in Startup Repair loop. Do I need to give up on it for good?
Windows 7 stuck in Startup Repair loop. Do I need to give up on it for good? from techsupport
5. Windows fails to boot, Startup Repair can’t solve the problem (Windows 7 64-bit)
Windows fails to boot, Startup Repair can’t solve the problem (Windows 7 64-bit) from techsupport