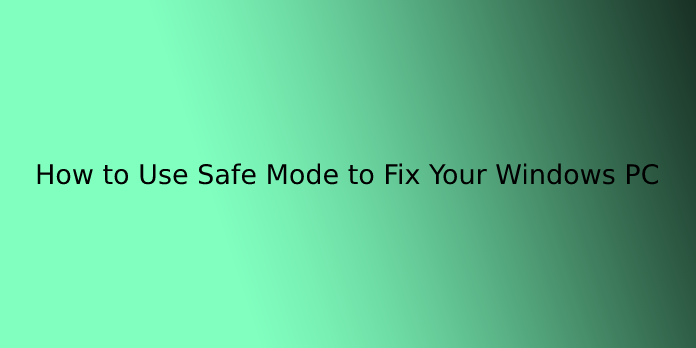Here we can see, “How to Use Safe Mode to Fix Your Windows PC”
Safe Mode is an important feature of Windows. Safe Mode may be the only way to start a computer that has been infected with malware, or that has crashed due to buggy drivers.
Safe Mode starts your computer with only the most basic drivers and services installed. There is no third-party software or drivers installed, and even the built-in Windows features are limited to what is required. As a result, safe Mode is a great way to get rid of problem-causing software, such as malware, without interfering with your work. It also creates an environment where you can roll back drivers and use troubleshooting tools more easily.
When Safe Mode Can Help
When Windows starts up normally, it runs startup programs, starts all of the services that have been configured to start, and loads the hardware drivers you’ve installed. However, when you start Windows in Safe Mode, it uses a low screen resolution with generic video drivers, doesn’t initialize much hardware support, only starts the required services, and doesn’t load third-party startup programs.
When you can’t start Windows normally, you can start it in Safe Mode, which is a good place to troubleshoot potential issues. For example, safe Mode can help you fix your computer if it’s infected with malware or has unstable hardware drivers that cause blue screens because those things aren’t loaded when Windows starts normally.
If you can’t seem to fix a problem with your computer, or if it’s unstable and keeps crashing or blue-screening, you should boot into Safe Mode to fix it.
How to Start Windows In Safe Mode
If your Windows PC crashes more than once while trying to start normally, it should automatically boot into Safe Mode. You can, however, manually enter Safe Mode by following these steps:
- Windows 7 and earlier: While the computer is booting (after the initial BIOS screen but before the Windows loading screen), press the F8 key and then choose Safe Mode from the menu that appears.
- Windows 8: To start the process, hold Shift while clicking Restart on the Power menu on the login screen or through the Charms bar menu.
- Windows 10: Hold Shift while selecting Restart from the Start Menu’s “Power Options” submenu. Select Troubleshoot > Advanced Options > Startup Settings > Restart from the Troubleshoot menu. When the Startup Settings screen appears, press the “4” key.
How to Fix Your PC in Safe Mode
You can perform most of the regular system maintenance and troubleshooting tasks to fix your computer after starting Windows in Safe Mode:
- Scan for Malware: In Safe Mode, use your antivirus program to scan for malware and remove it. In Safe Mode, malware that is impossible to remove in normal Mode (due to it running in the background and interfering with the antivirus) may be removed. You should be able to download and install an antivirus in Safe Mode if you don’t already have one. Of course, if you’re using Windows Defender in Windows 10, an offline malware scan might be preferable.
- Run System Restore: If your computer was previously stable but unreliable, you could use System Restore to return it to its previous, known-good state. If your computer is unstable and crashing, you might be able to run System Restore from Safe Mode without crashing.
- Uninstall Recently Installed Software: You can uninstall recently installed software (such as a hardware driver or a program that includes a driver) from the Control Panel if it’s causing your computer to blue-screen. After you’ve uninstalled the interfering software, your computer should hopefully start up normally.
- Update Hardware Drivers: If you suspect that your hardware drivers are causing system instability, you should download and install updated drivers from your manufacturer’s website in Safe Mode. If your computer is unstable, you’ll need to do this in Safe Mode because the hardware drivers won’t interfere and make it unstable.
- Check for a Crash: If your computer is unstable in normal Mode but not in Safe Mode, your computer is likely crashing due to a software issue. However, if your computer continues to crash in Safe Mode, your computer likely has a hardware problem. (It’s worth noting that stability in Safe Mode doesn’t always imply a hardware issue.) Your graphics card, for example, could be malfunctioning and causing crashes while under load. However, because your computer isn’t performing any demanding operations, it may be stable in Safe Mode.)
Beyond Safe Mode: Reinstalling Windows
If you’re having computer problems, spending hours isolating and fixing them isn’t always the best use of your time. It’s possible that reinstalling Windows and starting over with a clean system will be much faster.
- Check out our guide to reinstalling Windows from a Windows disc or your computer’s recovery partition if you’re using Windows 7 or earlier.
- Use the Refresh or Reset your PC feature in Windows 8 or 10 to restore Windows to its original state.
Of course, reinstalling Windows will wipe out your personal files, so make a backup first. When you refresh your PC on Windows 8 or 10, your personal files will be preserved while replacing the system software.
Your computer’s hardware may be faulty if it continues to be unstable after a full Windows reinstall. Unless a faulty hardware driver needs to be updated, a complete Windows reinstall rules out any software issues.
Conclusion
I hope you found this information helpful. Please fill out the form below if you have any questions or comments.
User Questions:
- How do I start PC in Safe Mode?
Before the Windows logo appears, hold down the F8 key while it boots up. There will be a menu. After that, you can let go of the F8 key. Select Safe Mode (or Safe Mode with Networking if you need to use the Internet to solve your problem) with the arrow keys, then press Enter.
- What does Safe Mode do on PC?
Safe Mode is a basic diagnostic mode for Windows that starts the computer without most of its drivers and software. Safe Mode can be used to resolve serious issues such as uninstalling incompatible software or malware that is causing your computer to malfunction.
- Is F8 safe mode for Windows 10?
Unlike previous versions of Windows (Windows 7, Windows XP), Windows 10 does not allow you to enter safe Mode by pressing the F8 key. Instead, safe Mode and other startup options in Windows 10 can be accessed in various ways.
- How to enter safe mode on windows 8.1 with a broken system
How to enter safe mode on windows 8.1 with a broken system from techsupport
- Pc unresponsive, how to boot in safe mode?