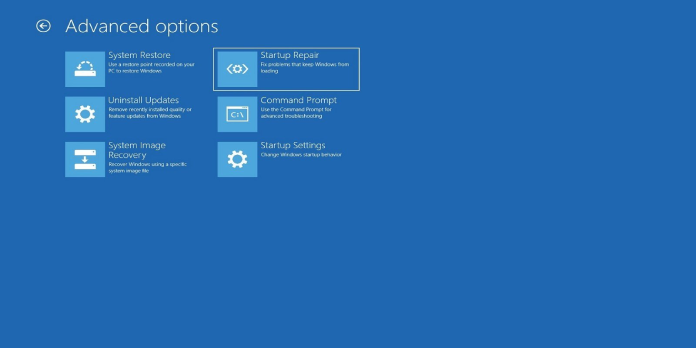Here we can see, “Windows System Repair – Guide for Windows XP, Vista, 7, 8, 10”
This tutorial will show you how to make a Windows System Fix CD that you may use to repair Windows.
Make a system repair disc for Windows
Suppose you don’t have the original installation disc. In that case, a system repair disc will allow you to boot to the recovery options menu of your Windows version and assist you in recovering and restoring your system.
This type of disc cannot be used to install Windows. You’ll need the original installation disc, and the CD/DVD/USB used to install Windows to reinstall it.
Make a Windows XP CD
Your System Repair DVD is the original Windows XP installation CD. As with Windows Vista, Windows 7, Windows 8, and Windows 10, there is no particular method for making a System Repair CD.
To repair your computer, you’ll need to open the Recovery Console and run a series of recovery commands. You’ll have to reinstall Windows XP if these recovery commands don’t work.
If your computer’s CD-ROM prevents you from booting from the installation CD, you can utilise Windows XP boot discs to start the procedure and then continue with the CD. Although bootable floppy discs eliminate the necessity for a bootable CD-ROM, the entire process still necessitates the presence of the installation CD.
To repair your PC with your Windows XP CD, follow these steps:
- In the CD drive, place the Windows XP disc.
- Restart your computer
- If you are prompted to boot from the CD, press any key.
- Hit R on the Welcome to a Setup page to open Recovery Console.
- Fill in the Administrator password field.
- Now you should be able to use Command Prompt.
- The commands below may assist you in repairing your computer:
bootcfg /rebuild
chkdsk /r /f
fixboot
8. After each command, press Enter.
Recovery Console can be accessed without the installation CD on older computer models by following these steps:
- Activate your PC.
- During boot, press and hold the F8 key.
- Allow for the appearance of the Startup Options screen.
- Select the Recovery Console option.
- Press the Enter key.
- Enter the password for the administrator.
- Enter the recovery as mentioned above commands.
If the recovery mentioned above commands fail to fix your machine, try reinstalling Windows XP using the installation CD:
- Restart your computer after inserting the installation CD.
- To boot from the CD, press any key at the “Press any key” screen.
- To begin the setup procedure, press ENTER.
- By hitting F8, you can read and accept the licence agreement.
- Press R after selecting your current Windows XP installation from the list.
- To reinstall Windows XP, follow the instructions.
If you can’t boot from the CD, take these steps to create a set of Windows XP boot/setup discs (bootable diskettes) that your computer’s floppy disc can read, and then continue with the installation CD:
- Download the setup DVDs that correspond to the Windows XP version you have installed:
- Windows XP Home Edition with Service Pack 2
- Windows XP Professional with Service Pack 2
- The files will be extracted to your desktop.
- Ensure that you have 6 blank discs on hand. During the initial run, you will receive the following message:
This program creates the Setup boot disks for Windows XP. To create these disks, you must to provide 6 blank, formatted, high-density disks. Please specify the floppy drive to copy the images to:
4. Enter the drive where your floppy discs are located (for example, A:).
5. When you get this message, put the first blank disc in the floppy drive:
Insert one of these disks into drive drive letter. This disk will become the Windows XP Setup Boot Disk. Press any key when you are ready.
6. Carry on with the procedure until all six discs have been made.
7. Restart your computer after inserting the first generated disc into the floppy drive.
8. From the disc, start the computer.
9. To begin the process, follow the steps. Make sure you have the installation CD handy because you’ll need it to complete the reinstallation procedure.
You can also use these procedures to make a bootable diskette to boot into MS-DOS:
- Fill your computer’s floppy disc drive with a blank diskette.
- Go to My Computer.
- Right-click on A:\, which is often the diskette’s drive letter.
- Then select Format.
- Select the option to “Create an MS-DOS starting disc.”
- Click Start
If you don’t have the original installation disc, use our recovery disc, Easy Recovery Essentials, to make the System Repair CD. You can use it to recover, repair, or restore your computer in the following ways:
- Download Easy Recovery Essentials
- The image should be burned.
- Select Automated Repair from the drop-down menu.
- Wait for the procedure to complete.
On Windows XP PCs, Easy Recovery Essentials can be used:
- Microsoft Windows XP SP1 (Service Pack 1)
- Microsoft Windows XP SP2 (Service Pack 2)
- Microsoft Windows XP SP3 (Service Pack 3)
It’s compatible with both Windows XP Home and Professional editions:
- Microsoft Windows XP Home
- Microsoft Windows XP Professional
Make a Windows Vista CD
Before you start, make sure you know which version of Windows Vista you’re using. Take the following steps:
- Navigate to the Control Panel.
- Select System.
- Check if you’re using a 32-bit or 64-bit version of Windows Vista under the System type section.
The recdisc.exe file must be replaced with Windows Vista SP1 or Windows Vista SP2. If not, skip these instructions.
If you have a Service Pack installed, use these steps to replace the recdisc.exe file:
- Copy a recdisc.exe file from a Windows Vista system with no Service Packs installed.
- Create a shortcut to the recdisc.exe file on your desktop.
- Go to Properties by right-clicking on the recdisc.exe file.
- Select the General option from the drop-down menu.
- Unblock is selected. Skip this and the next step if “Unblock” does not exist.
- Click the OK button.
- Open My Computer
- Go to C: C:\Windows\System32\, where C:\ is the letter of your primary hard disc where Windows is installed. If it’s D:\, you’ll need to navigate D:\Windows\System32\.
- Make sure you have permission to alter the recdisc.exe file in this folder (C:\Windows\System32) by right-clicking it. To double-check, right-click the file and select Properties.
- Return to the Desktop and right-click and copy the recdisc.exe file from Windows Vista without Service Packs:
- Copy the file and paste it into the C:\Windows\System32 folder.
- Make sure you want to overwrite this file.
To make a System Repair CD for a Windows Vista system, follow these steps:
- Go to Start
- Type Recdisc.exe
- Press the Enter
- Choose your DVD drive from the Drive: drop-down menu.
- Click Create disc
- If the following screen says “Insert Windows installation disc,” it signifies your machine lacks the files needed to make the disc.
- At this point, you’ll need your Windows Vista installation CD. Use Easy Recovery Essentials for Windows Vista if you already have one.
- Wait for the procedure to complete.
- Click Close when the Using the system repair disc screen appears.
- Click the OK button.
- Keep your discs secure by labelling them.
Easy Recovery Essentials can be used to recover, repair, or restore a Windows Vista system if you can’t utilise the original installation disc to make the System Repair disc:
- Easy Recovery Essentials is a free download.
- The image should be burned.
- Select Automated Repair from the drop-down menu.
- Wait for the procedure to complete.
It works with both x86 and x64 systems, as well as all Windows Vista editions, both 32-bit and 64-bit:
- Microsoft Windows Vista Ultimate (32-bit and 64-bit editions)
- Microsoft Windows Vista Enterprise (32-bit and 64-bit editions)
- Microsoft Windows Vista Business (32-bit and 64-bit editions)
- Microsoft Windows Vista Home Premium (32-bit and 64-bit editions)
- Microsoft Windows Vista Home Basic (32-bit and 64-bit editions)
- Microsoft Windows Vista Starter (32-bit edition; Starter edition doesn’t have a 64-bit edition)
It works with any of the Windows Vista Service Packs that are currently available:
- Microsoft Windows Vista Service Pack 1 (SP1)
- Microsoft Windows Vista Service Pack 2 (SP2)
Make a Windows 7 CD
The steps to make a Windows 7 System Repair CD are as follows:
- Boot your computer
- Assume the role of administrator.
- Place a blank CD or DVD in the drive.
- Go to Start
- After that, type recdisc.exe and press Enter. Follow these procedures if the Create a system repair disc screen does not appear:
- Activate the Control Panel.
- Go to the Backup and Restore section.
- From the left, select Create a system repair disc.
- Choose a drive from the Drive: list
- Click Create disc
- Wait for the procedure to complete.
- Click Close when the Using the system repair disc screen appears.
- Click the OK button.
- Make a label for your discs.
Use Easy Recovery Essentials if you can’t get into Windows 7 to build the repair CD. EasyRE can be used to recover, repair, or restore a Windows 7 system in the following ways:
- Easy Recovery Essentials is a free download.
- The image should be burned.
- Select Automated Repair
- Wait for the procedure to complete.
EasyRE is compatible with the entire list of Windows 7 editions, including the 32-bit and 64-bit: EasyRE supports both x86 and x64 platforms and is compatible with the full list of Windows 7 versions, including the 32-bit and 64-bit:
- Microsoft Windows 7 Ultimate (32-bit and 64-bit editions)
- Microsoft Windows 7 Enterprise (32-bit and 64-bit editions)
- Microsoft Windows 7 Professional (32-bit and 64-bit editions)
- Microsoft Windows 7 Home Premium (32-bit and 64-bit editions)
- Microsoft Windows 7 Home Basic (32-bit and 64-bit editions)
- Microsoft Windows 7 Starter (32-bit edition) (Starter is available only in 32-bit)
It works with Windows 7 Service Pack 1 (SP1):
- Microsoft Windows 7 Service Pack 1 (SP1)
Make a Windows 8 CD.
Follow the steps below to make a System Repair CD for Windows 8.
Disc as a CD/DVD
To make the DVD, follow these steps:
- Boot your computer
- Log in as the system’s Administrator or any other user account with administrative privileges.
- Insert a blank CD or DVD after logging into Windows 8.
- Disconnect any USB flash drives from your computer.
- Press the Windows and R keys at the same time.
- Type recdisc
- Press the Enter
- If the Create a system repair window displays, skip to step 15 and skip the rest of the steps. Continue with the steps until step 15 if the Create a system repair window does not appear.
- Activate the Control Panel.
- Go to Recovery
- Click on Create a recovery drive
- Select Yes if the User Account Control (UAC) popup pops up.
- Click Next on the Create a recovery drive screen.
- When the Connect a USB flash drive box displays, select “Create a system repair disc with a CD or DVD instead” to create the disc as a CD or DVD rather than a USB flash drive.
- Choose the blank CD or DVD’s drive.
- Click Create disc
- Wait for the procedure to complete.
- Remove your CDs/DVDs from the tray and label them appropriately when the Using the system repair disc screen appears.
Disc as a USB flash drive
For Windows 8 users, a USB device can be used instead of a DVD. Only a USB flash drive can produce the disc for Windows 8.1.
A USB disc with a minimum capacity of 256 MB is required.
To make a System Repair CD on Windows 8.1, follow these steps:
- To begin, open Windows 8.
- Press the Windows and R keys at the same time.
- Type RecoveryDrive.exe
- Press the Enter key.
- Continue to step 6 if the Recovery Drive window appears. If not, take the following steps:
- Activate the Control Panel.
- Go to Recovery
- Click on Create a recovery drive.
- If UAC prompts you, select Yes (User Account Control).
- Click Next
- Click Next on the Create a recovery drive screen.
- Suppose the option to “Copy contents from the recovery partition to the recovery drive” isn’t greyed out. In that case, you may also select this box, which will allow you to utilise the USB flash drive as a factory restore and recovery drive for Windows 8.
- Choose your USB disc from the list of available drives.
- Click Next
- Click Create
- Wait for the procedure to complete.
- Click Finish when it’s finished.
Use Easy Recovery Essentials if you can’t make a PC Repair disc (DVD or USB) for your Windows 8 or Windows 8.1 system.
Easy Recovery Essentials is compatible with both x86 and x64 systems and all Microsoft Windows 8 editions (8 and 8.1), both 32-bit and 64-bit. It is capable of recovering, repairing, and restoring your Windows 8 PC.
- Microsoft Windows 8 (32-bit and 64-bit editions)
- Microsoft Windows 8.1 (32-bit and 64-bit editions)
- Download Easy Recovery Essentials
- The image should be burned.
- Select Automated Repair.
- Wait for the procedure to complete.
Make a Windows 10 CD
Follow the steps below to make a System Repair CD for Windows 10.
Disc as a CD/DVD
To make the DVD, follow these steps:
- Boot your computer
- Log in as the system’s Administrator or any other user account with administrative privileges.
- Insert a blank CD or DVD after logging into Windows 10.
- Disconnect any USB flash drives from your computer.
- Press the Windows and R keys at the same time.
- Type recdisc
- Press the Enter
- If the Create a system repair window displays, skip to step 15 and skip the rest of the steps. Continue with the steps until step 15 if the Create a system repair window does not appear.
- Activate the Control Panel.
- Go to Recovery
- Click on Create a recovery drive
- Select Yes if the User Account Control (UAC) popup pops up.
- Click Next on the Create a recovery drive screen.
- When the Connect a USB flash drive box displays, select “Create a system repair disc with a CD or DVD instead of a USB flash drive” to create the disc as a CD or DVD rather than a USB flash drive.
- Choose the blank CD or DVD’s drive.
- Click Create disc
- Wait for the procedure to complete.
- Remove your CDs/DVDs from the tray and label them appropriately when the Using the system repair disc screen appears.
Disc as a USB flash drive
For Windows 10 users, a USB device can be used instead of a DVD.
A USB disc with a minimum capacity of 256 MB is required.
To make a System Repair CD for Windows 10, follow these steps:
- To begin, open Windows 10.
- Press the Windows and R keys at the same time.
- Type RecoveryDrive.exe
- Press the Enter
- Continue to step 6 if the Recovery Drive window appears. If not, take the following steps:
- Activate the Control Panel.
- Go to Recovery
- Click on Create a recovery drive.
- If UAC prompts you, select Yes (User Account Control).
- Click Next
- Click Next on the Create a recovery drive screen.
- Suppose the option to “Copy contents from the recovery partition to the recovery drive” isn’t greyed out. In that case, you may also select this box, which will allow you to utilise the USB flash drive as a factory restore and recovery drive for Windows 10.
- Choose your USB disc from the list of available drives.
- Click Next
- Select Create
- Wait for the procedure to complete.
- Click Finish when it’s finished.
Use Easy Recovery Essentials if you can’t make a PC Repair disc (DVD or USB) for your Windows 10 system.
Easy Recovery Essentials works with both x86 and x64 systems and all Microsoft Windows 10 editions, both 32-bit and 64-bit. It is capable of recovering, repairing, and restoring your Windows 10 PC.
- Download Easy Recovery Essentials
- The image should be burned.
- Select Automated Repair from the drop-down menu.
- Wait for the procedure to complete.
Conclusion
I hope this information was helpful. If you have anything to add, please do so in the comments.
User Questions
1. On Windows XP, how do I do a repair?
- Restart your computer after inserting the installation CD.
- To boot from the CD, press any key at the “Press any key” screen.
- To begin the setup procedure, press ENTER.
- By hitting F8, you can read and accept the licence agreement.
- Press R after selecting your current Windows XP installation from the list.
2. How can I make a Windows XP system repair disc?
- Startup Windows XP.
- Place the diskette into the floppy disc drive.
- My Computer is where you should go.
- Right-click on the floppy disc device and select Properties.
- Then select Format.
- Check the Create an MS-DOS starting disc option in the Format choices box.
- Start by pressing the Start button.
- Wait for the procedure to complete.
3. How do I get Windows 7 to work again?
- Your computer should be restarted.
- Before the Windows 7 logo shows, press F8.
- Select Repair your computer from the Advanced Boot Options menu.
- Enter the code.
- Options for system recovery should now be accessible.
4. Create a Windows System Repair disk before you need one. Also back up your data. Now.
LPT: Create a Windows System Repair disk before you need one. Also back up your data. Now. from LifeProTips
5. Startup Repair infinite loop on windows 7 🙁