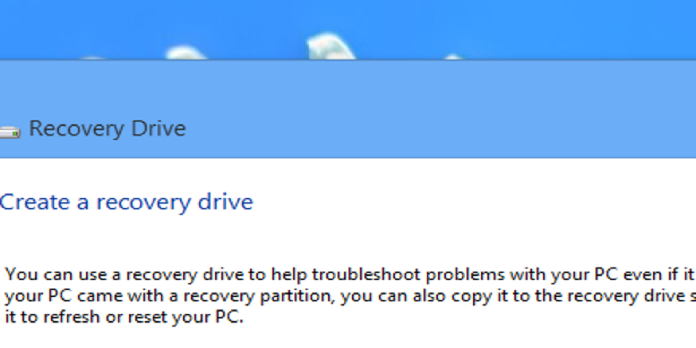Here we can see, “How to Create and Use a Windows 8 or 10 Recovery Drive or System Repair Disc”
You can use a recovery drive (USB) or a system repair disc (CD or DVD) to diagnose and restore your computer on Windows 8 and 10. Although both types of recovery media provide access to Windows’ advanced starting options, there are distinctions between them.
The system repair disc has existed since the release of Windows 7. It’s a bootable CD/DVD that includes tools for troubleshooting Windows when it won’t start properly. You can also use the system repair disc to restore your PC from an image backup you’ve made. Windows 8 and 10 include a recovery drive. It’s a bootable USB drive with the same troubleshooting tools as a system repair disc, as well as the ability to reinstall Windows if necessary. The recovery disc accomplishes this by copying the system files required for reinstallation from your existing PC.
What Type of Recovery/Repair Tool Should You Make?
While you can access the Windows advanced boot options with either tool, we advocate utilizing a USB-based recovery disc whenever possible because it contains all of the same features as the system repair disc, plus more. However, there’s no reason why you shouldn’t make both, and there are a few reasons why you might want to make a system repair disc as well:
- You’ll need the CD/DVD-based system repair disc if your PC doesn’t boot from USB.
- The USB-based recovery drive is linked to the computer on which it was created. Having a system repair disc on hand will allow you to troubleshoot startup issues on several PCs running the same Windows version.
However, as previously said, these programs will allow you to access advanced boot settings and other recovery tools if you cannot do so in any other way. Also, keep in mind that the recovery disc backs up the system files you’ll need to reinstall Windows, but it’s not a backup, and it does not back up your files or applications that you have installed. As a result, make sure to back up your computer as well.
Make a Recovering Drive (USB)
- To access the recovery drive creation tool, go to Start, put “recovery drive” into the search box, and pick “Create a recovery drive” from the results.
Update: Make sure the USB disc you’ll be using is formatted as NTFS before continuing. During the process, Windows will format the disc as FAT32, but the creation program appears to require that the drive be formatted as NTFS, to begin with.
- You have an option to make it straight away in the “Recovery Drive” window. If you choose “Back up system files to the recovery drive,” the recovery drive will take a little longer to create—up to an hour in some instances—but you’ll have a drive you can use to reinstall Windows in an emergency.
- We believe this is a good choice, but make your decision and then click the “Next” button.
Note: Rather than backing up system files, Windows 8 has the option to “Copy the recovery partition to the recovery drive.” This option duplicates the hidden recovery disc generated during Windows installation and provides you the choice to delete it after the operation is complete.
- Choose a USB drive for the recovery drive, keeping in mind that the disc will be deleted and reformatted. Click the “Next” button once you’ve chosen your decision.
- When you’re finished, click “Create” to have Windows reformat your USB drive and copy the files you need. This procedure can take a long time, mainly if you’re backing up system files.
- You can close the “Recovery Drive” window after the process is finished. If you’re running Windows 8, you’ll be asked whether you want to erase the recovery partition as well.
- You’ll need the recovery disc to Refresh and Reset your PC in the future if you delete the recovery partition.
Make a CD/DVD with a system repair disc.
- Go to Control Panel > Backup and Restore (Windows 7) and then click the “Generate a system repair disc” link on the left to create a CD/DVD-based system repair disc.
- Select the disc-burner drive with a writable CD or DVD placed in the “Generate a system repair disc” window, and then click the “Create disc” button to create your system repair disc.
- Windows starts writing to the CD right away. Because it isn’t necessary to backup system files to the disc, burning a system repair disc takes a few minutes compared to establishing a recovery drive. When it’s finished, it gives you some pointers on how to use the disc.
- It’s worth noting that the repair CD is specific to your Windows version, and this is the type of PC you can use the repair disc on if you have Windows 10 64-bit installed. To close the “Create a system repair disc” window, click the “Close” button and then “OK.”
Using a System Repair Disc or a Recovery Drive
You won’t need a recovery drive or a system repair disc most of the time. If Windows fails to start correctly twice in a row on the third restart, it immediately boots from your recovery sector and runs the advanced starting options. You’ll have access to the same tools as if you were using a recovery disc.
- You’ll need the recovery drive, system repair disc, or a Windows 8 or 10 installation disc if Windows can’t bring up these tools automatically.
- Start your computer by inserting the recovery disc. Your computer should automatically boot from the recovery media. If it doesn’t, you may need to rearrange your drives’ boot order.
- You’ll see options for diagnosing and repairing your PC when the PC boots from the recovery disc.
- You can refresh and reset your computer or go into the advanced mode to perform a system restore, recover from a system image, or have your laptop automatically repaired. You can even get a command prompt that allows you to fix problems manually.
- If Windows isn’t starting typically, attempt the “Automatic Repair” option first, then the “System Restore” option if necessary. Reinstalling Windows—whether from an image backup or completely resetting your PC—should only be used as a last option.
Conclusion
I hope you found this information helpful. Please fill out the form below if you have any queries or comments.
User Questions:
- What is the difference between a system repair disc and a recovery disc?
Windows 10, 8, and 7 all allow you to create a system repair DVD. On the other hand, a recovery disc contains Windows 10 or 8 system data, allowing you to restore a platform if necessary. As a result, it gives a copy of Windows 10 as a backup. Discs or USB sticks can be used as recovery drives.
- Can I make a recovery drive on one computer and use it on another machine?
You can create a recovery disc in Windows by using a disc (CD/DVD) or USB flash drive from another operating computer. If your operating system has a significant problem, you can build a Windows recovery DVD from a different computer to solve the issue or reset your machine.
- Can I reinstall Windows using a system repair disc?
The recovery disc that comes with your computer is not the same as the system repair disc. It won’t reinstall Windows 7 or reformat your hard drive, and it’s only a shortcut to Windows’ built-in recovery options. Restart the computer after inserting the System Repair disc into the DVD drive.
- Where to download an 8.1 (not 8.0) recovery disk from MS?
Where to download an 8.1 (not 8.0) recovery disk from MS? from windows
- Do I need to create a Recovery Disk?