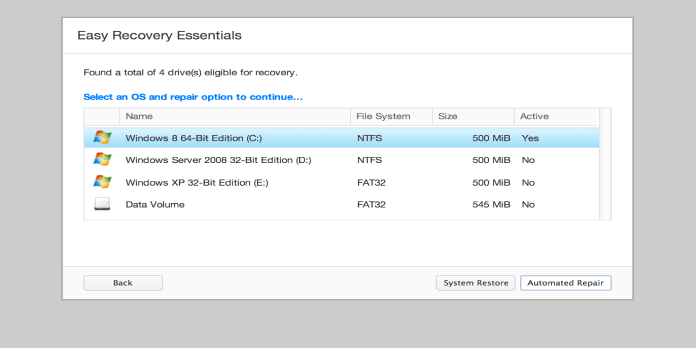Here we can see, “Restore To Factory Settings – Guide for Windows XP, Vista, 7, 8, 10”
Factory Settings, also known as Factory Defaults, refers to restoring or resetting your computer to its factory setup, as it was when it was initially acquired.
A reset to factory settings or restoration to factory defaults is another name for a restore to factory settings.
When you restore a computer to its factory settings, you’ll lose all of your files, including music, videos, and photos, as well as any installed software applications or drivers that weren’t part of the machine’s initial configuration.
If any of the following apply to you, you can restore your computer to factory settings:
- Your machine has a recovery partition installed. This partition is typically installed by the computer manufacturer (for example, Dell or HP) and can restore a computer.
- Your PC comes with a set of recovery discs. These CDs are frequently included with purchasing a computer and can be used to execute a restoration.
- The original Windows installation CD is in your possession. This is the original Windows XP, Vista, 7, 8, or 10 CD. This media can be used to reinstall Windows.
If none of the above applies to you, you can still recover or repair your computer using the following methods:
- Use the System Restore option. The System Return feature is enabled by default on Windows XP-8 systems, and it can be used to restore a PC to a previous state. You won’t be able to recover the PC if System Restore isn’t enabled.
- Use Easy Recovery Essentials to help you get back on your feet. Use the Automated Repair option to automatically correct boot faults or the System Restore feature to restore your computer together with other essential services such as file access and backup, web browser, antivirus scanner, and so on, depending on the error your machine is displaying.
Reset Windows XP to its default settings
If no tools from the PC manufacturer are available, such as a recovery disc or partition, utilise the following tools from Windows XP to restore a machine to factory settings:
- The System Restore software (read the instructions if you can boot into the System; if you don’t have a Windows XP CD, read the instructions)
- Easy Recovery Essentials Restore with installation CD is required to execute a repair install or reinstall the System.
Restore with installation CD
If System Restore is disabled on your Windows XP computer, utilise the original installation disc to repair or reinstall the operating system.
Follow these steps to execute a Repair Install:
- In the disc tray, place the original disc.
- Turn on the computer.
- When the computer displays the message “Press any key to boot from CD,” press any key.
- Allow for the loading of the Windows XP CD.
- To access Repair Install, press Enter at the Welcome to the Setup page.
Do not hit the R key. The Recovery Console is not required, but the Repair Install is.
6. The End-Use License Agreement must be accepted. To agree, press F8.
7. Make sure the drive where Windows XP is installed is highlighted on the following screen. This is typically expressed as:
C:\Windows "Microsoft Windows XP Professional"
8. Confirm that Setup gives you these two options:
To repair the selected Windows XP installation, press R.
and
To continue installing a fresh copy of Windows XP without repairing, press ESC.
You can’t do a Repair Install if you don’t have the “press R” option.
9. Press R once the highlighted area has been highlighted.
10. Wait for the repair process to finish.
11. Install Windows XP Setup will start the process of reinstalling the operating system.
12. Follow the wizard’s instructions to reinstall the System.
If you don’t have access to the installation CD, try Easy Recovery Essentials:
- Easy Recovery Essentials is a free download.
- The ISO image should be burned.
- Essentials for a Quick Recovery
- Choose Windows XP from the drop-down menu and click System Restore.
- Decide on a restore point.
- Easy Recovery Essentials will now create a backup of your current system setup and start restoring the snapshot you selected.
- Click Restart after the process is finished. Windows XP should now start up normally.
Without an installation CD, restore
If you don’t have the original Windows XP installation CD, you might be able to utilise System Restore in Safe Mode if it was enabled from the beginning.
Follow these procedures to get into Safe Mode:
- Switch on the computer.
- After booting, press and hold the F8 key.
- Choose Safe mode with a Command prompt from the Windows Advanced Options box.
- Once the option has been highlighted, hit Enter to log in as Administrator or any other user who has administrative privileges on your computer.
- When the Command Prompt window appears, type the following command and press Enter:
%systemroot%\system32\restore\rstrui.exe
7. To proceed with System Restore, follow the next set of instructions.
If you can’t get into Safe Mode, go to Easy Recovery Essentials: System Restore.
- Easy Recovery Essentials is a free download.
- The ISO image should be burned.
- Essentials for a Quick Recovery
- Choose Windows XP from the drop-down menu and click System Restore.
- Decide on a restore point.
- Easy Recovery Essentials will now create a backup of your current system setup and start restoring the snapshot you selected.
- Click Restart after the process is finished. Windows XP should now start up normally.
Other options for restore
Method #1: Reinstall Windows XP
If Fix #1 (Repair Install) does not resolve the problem, you can reinstall the operating system to do a hard reset.
To do so, take the following steps:
- In the tray, place the Windows XP CD.
- Turn the System on.
- When the “Press any key to boot from CD” prompt appears, press any key to boot from the CD.
- Wait for the CD to load the required file library.
- To begin the installation, press Enter at the Welcome to the Setup page.
- Accept the End-Use License Agreement as written. To do so, press F8.
- Choose where you want Windows XP to be installed. You can also delete and then create a new partition using the D and C keys.
- To install the System on the selected partition, press Enter (highlighted)
- To continue, press Enter.
- Decide to format the partition.
- Wait for the procedure to complete.
- When Setup says your computer will restart, remove the CD from the disc tray.
- Wait for Windows XP to load on the PC.
- To reinstall the System, follow the wizard’s instructions.
Method #2: Use Easy Recovery Essentials
To repair or restore a Windows XP machine, utilise Easy Recovery Essentials (or EasyRE):
- Automated Repair finds and fixes faults automatically.
- With the built-in antivirus, you can protect your computer from infestations.
- Restore your computer’s functionality.
- Your most crucial data can be accessed and backed up (like documents, pictures, music, videos and so on)
Reset Windows Vista to its default settings
You can use the following steps to restore Windows Vista to factory settings:
- To restore the machine to a previous operating session, use System Restore.
- You’ll need an install CD to run System Restore, a Startup Repair, or a reinstall to restore the machine.
- Easy Recovery Essentials
If none of the options above work for you, try booting into Safe Mode and running System Restore and Startup Repair.
The installation disc for reinstalling Windows Vista is required to execute a hard reset of the computer.
Install the software using the installation CD/DVD.
If you still have the original Windows Vista CD/DVD and it contains the Startup Repair tool, you can use it to repair or reinstall the operating system.
Fix #1: Run Startup Repair
Startup Repair will not restore a computer to its factory settings, but it will attempt to correct various issues.
Follow these steps to execute Startup Repair:
- Startup the PC.
- Place the Windows Vista CD in the drive.
- At the “Press any key to boot from CD or DVD” screen, press any key.
- Select your language, time, currency, and typing technique in the Install Windows window.
- Next, select Repair Your Computer.
- Choose an operating system from the drop-down menu.
- Next should be selected.
- Allow Startup Repair to seek for and correct any issues it discovers.
- Click Finish on the Restart your computer to complete the repair promptly.
Fix #2: Invest in some Easy Recovery Essentials
System Restore snapshots made on a Windows Vista computer can be accessed by Easy Recovery Essentials. To do so, take the following steps:
- Easy Recovery Essentials is a free download.
- The ISO image should be burned.
- Essentials for a Quick Recovery
- Click System Restore after selecting Windows Vista from the list.
- Decide on a restore point.
- Easy Recovery Essentials will now make a backup of your current system setup before restoring the specified snapshot.
- Click Restart after the process is finished. Windows Vista should now start up normally.
Restore without having to install anything CD/DVD
Fix #1: From Safe Mode, run System Restore.
Without the original Windows Vista installation CD requirement, System Restore may be accessible via Safe Mode.
If System Restore is disabled, it will not work!
Follow these steps to get to System Restore in Safe Mode:
- Start the computer.
- Before the Windows, Vista logo displays on your monitor, press and hold the F8 key.
- Select Safe mode with Command Prompt from the Advanced Boot Options menu.
- Press the Enter key.
- Type the following command when Command Prompt appears:
rstrui.exe
6. Press the Enter key.
7. If prompted, type the Administrator’s password and then press Enter.
8. To select a restore point, follow the wizard’s instructions.
Fix #2: Use Safe Mode to run Startup Repair.
Startup Repair could be placed on your hard drive as well. Startup Repair will not restore your computer to its original settings, but it will try to solve various problems.
Follow these steps to gain access to it:
- Startup the PC.
- Hold down the F8 key until your computer boots into Windows. Options for Advanced Booting
- Select Cour Computer Repair.
- Choose a layout for your keyboard.
- Next should be selected.
- As an administrative user, log in.
- Select OK.
- Select Startup Repair from the System Recovery Options window.
Fix #3: Invest in some Easy Recovery Essentials
On a Windows Vista PC, Easy Recovery Essentials can access the snapshots made by System Restore. Take the following steps:
- Easy Recovery Essentials is a free download.
- The ISO image should be burned.
- Essentials for a Quick Recovery
- Select Windows Vista and then System Restore from the drop-down menu.
- Select a restore point.
- Easy Recovery Essentials will now create a backup of your current system setup and start restoring the snapshot you selected.
- Click Restart after the process is finished. Windows Vista should now start up normally.
Other options for restore
Method #1: Use Windows Vista’s System Recover to restore your System.
If System Restore had been enabled and created snapshots correctly, Windows Vista systems might have been restored to a previous time.
Follow these procedures if you have access to System Restore on your Windows Vista system:
- Startup your PC.
- In the search bar, type restores and press Enter.
- From the list of search results, choose Backup and Restore Center.
- Choose whether to restore to a custom date or a date recommended by Windows Vista.
- Next, at the warning notice, select Yes.
- Wait for the process to complete.
- Your computer may restart.
- When your computer restarts, click Close: The System Restore procedure was performed successfully when the success message appears.
Method #2: Reinstall Windows Vista
Follow these procedures to reinstall Windows Vista and conduct a hard reset on your computer:
- Place the installation CD in the drive.
- Start the computer again.
- When prompted, press any key to boot from the CD.
- Select a language, time zone, and keyboard method in the Install Windows window.
- Next, select Install Now.
- To install Windows Vista on your PC, follow the wizard’s instructions.
Method #3: Use Easy Recovery Essentials
To repair or restore a Windows Vista machine, utilise Easy Recovery Essentials (or EasyRE):
- Automated Repair finds and fixes faults automatically.
- With the built-in antivirus, you can protect your computer from infestations.
- Restore your computer’s functionality.
- Your most crucial data can be accessed and backed up (like documents, pictures, music, videos and so on)
Reset Windows 7 to its default settings
If you have the installation disc for a reinstall or a whole new installation of Windows 7, you can restore your system to factory settings (or factory defaults).
If you don’t have a DVD, you can use System Return or Startup Repair to restore the machine to a previous state or perhaps repair issues.
Install the software using the installation CD/DVD.
If you have the Windows 7 installation disc, you can use it to repair your computer (and try to fix any issues), restore your machine (if System Restore is turned on), or reinstall Windows 7.
Fix #1: From the CD, run Startup Repair or System Restore.
The steps are as follows:
- Turn on the computer.
- F8 is pressed and held.
- Select Repair Your Computer from the Advanced Boot Options menu.
- Press the Enter key.
- Click Next after selecting a keyboard language.
- If prompted, use an administrative account to log in.
- Select System Restore or Startup Repair from the System Recovery Options menu (if this is available)
- To continue with any of those above, follow the wizard’s directions.
If System Return has been enabled and runs correctly, it can restore your machine to a previous date, while Startup Repair can try to resolve any faults that may prevent Windows 7 from starting.
Fix #2: Invest in some Easy Recovery Essentials
System Restore snapshots are accessible with Easy Recovery Essentials:
- Easy Recovery Essentials is a free download.
- The ISO image should be burned.
- Essentials for a Quick Recovery
- Select Windows 7 and then System Restore from the drop-down menu.
- Select a restore point.
- Easy Recovery Essentials will now create a backup of your current system setup and start restoring the snapshot you selected.
- Click Restart after the process is finished. Windows 7 should now start up normally.
Restore without installation CD/DVD
If you don’t have an installed CD or DVD, you can enter Safe Mode and use System Restore.
Fix #1: From Safe Mode, run System Restore.
Before you start, keep in mind that you won’t undo a restore if you do it in Safe Mode.
The instructions are as follows:
- Switch on the computer.
- F8 is pressed and held.
- Choose Safe Mode with Command Prompt from the Advanced Boot Options screen.
- Press the Enter key.
- As an administrator, log in.
- When the Command Prompt window displays.
rstrui.exe
7. Press the Enter key.
8. To continue with System Restore, follow the wizard’s instructions.
You can also use the System Recovery Options menu to run System Restore:
- As before, turn the computer on and press the F8 key.
- Choose Repair Your Computer from the Advanced Boot Options screen.
- Select a layout for your keyboard.
- Next should be selected.
- Select System Restore from the System Recovery Options window.
- To begin the restoration procedure, follow the instructions.
Fix #2: Run Startup Repair
Startup Repair is a programme that can be installed on your computer. You can use Startup Repair to look for and resolve potential problems.
Startup Repair does not return a computer to its original settings, but it may be able to address issues that prevent you from booting up.
To use Startup Repair, follow these steps:
- Turn on the computer.
- Before the Windows 7 logo shows, press the F8 key.
- Select Repair from the Advanced Boot Options menu. Your Personal Computer
- Press the Enter key.
- Select Startup Repair from the System Recovery Options window.
- To begin the repair, follow the instructions.
Fix #3: Invest in some easy-to-recovery essentials
The snapshots made by Windows 7 System Restore can be accessed using Easy Recovery Essentials. To get to your computer’s restoration snapshots, follow these steps:
- Easy Recovery Essentials is a free download.
- The ISO image should be burned.
- Essentials for a Quick Recovery
- Select Windows 7 and then System Restore from the drop-down menu.
- Select a restore point.
- Easy Recovery Essentials will now create a backup of your current system setup and start restoring the snapshot you selected.
- Click Restart after the process is finished. Windows 7 should now start up normally.
Other restoration options
Method 1: Use Windows 7 to access System Restore.
You can utilise Machine Restore if you can access and boot onto your Windows 7 system by following these steps:
- Startup the PC.
- Start by pressing the Start button.
- In the search bar, type system restore.
- From the list of search results, choose System Restore.
- If you’re prompted, type an administrator’s password.
- Select a different restore point by clicking Next.
- Select a restore point from the list by clicking Next.
- Next, select Finish.
- To confirm the procedure, select Yes.
- The procedure will now begin.
- Your computer could restart.
- When the System Restore is performed successfully, message displays, click Close.
Method 2: Install Windows 7 again
You can reinstall Windows 7 on your computer if you want to make a hard reset.
The following are the procedures to install Windows 7:
- In the disc tray, place the CD or DVD.
- Startup the PC.
- Select a language, time, and keyboard on the Install Windows screen.
- Next, select Install Now.
- Accept the licencing terms by checking the box that says, “I accept the licence terms.”
- Next should be selected.
- At the “Which sort of installation do you want?” question prompt, choose Custom (advanced).
- To install Windows 7, follow the on screen instructions.
Method 3: Use Easy Recovery Essentials
To repair or restore a Windows 7 machine, utilise Easy Recovery Essentials (or EasyRE):
- Automated Repair finds and fixes faults automatically.
- With the built-in antivirus, you can protect your computer from infestations.
- Restore your computer’s functionality.
- Your most crucial data can be accessed and backed up (like documents, pictures, music, videos and so on).
Reset Windows 8, 8.1 to factory defaults
A “refresh” of your PC (without damaging your files) or a “reset” of Windows 8 can be used to return it to factory defaults (this removes personal files).
If System Restore was not switched off, you might also try to restore or use Easy Recovery Essentials.
Refresh Windows 8
Read the following notes before performing a “refresh” of Windows 8:
- If you’ve updated from Windows 8.0 to 8.1, the refresh function will revert you to Windows 8.0. You must upgrade to Windows 8.1 after the recovery.
- Installed applications will be uninstalled, and a backup folder will be made for them. Applications that came pre-installed with Windows 8 will be uninstalled and reinstalled.
Follow these steps to refresh Windows 8:
- Start using Windows 8.
- Swipe in from the right side of the screen or point the mouse in the screen’s upper-right corner to get to Settings.
- Select Change PC Settings from the drop-down menu.
- Click the Update and Recover button.
- Select Recover.
- Click Refresh your PC without impacting your files on the Refresh your PC without affecting your files page. Begin now.
- Follow the on screen instructions.
If you can’t get into Windows 8 to do a Refresh, utilise Easy Recovery Essentials’ Automated Repair tool to resolve any potential boot faults on your computer:
- Easy Recovery Essentials is a free download.
- The ISO image should be burned.
- Essentials for a Quick Recovery
- Continue after selecting Automated Repair.
- Select the letter of your Windows installation drive (typically C:) and select Automated Repair.
- Easy Recovery Essentials will immediately start automatically correcting problems.
- Click Restart Done after the process is finished. Windows 8 should now start up normally.
Windows 8 Reset
If you update from Windows 8 to Windows 8.1, the reset will restore Windows 8.0, similar to a system refresh. After that, you’ll need to update to Windows 8.1.
The steps are as follows:
- Start using Windows 8.
- Swipe in from the right side of the screen or point the mouse in the screen’s upper-right corner to get to Settings.
- Select Change PC Settings from the drop-down menu.
- Click the Update and Recover button.
- Select Recover.
- Click Remove everything and reinstall Windows in the Remove everything and reinstall Windows section. Begin now.
- Follow the on screen instructions.
Use the Easy Recovery Essentials and run Automated Repair to fix any potential boot faults if you can’t get into Windows 8 to do the Reset:
- Easy Recovery Essentials is a free download.
- The ISO image should be burned.
- Essentials for a Quick Recovery
- Continue after selecting Automated Repair.
- Select the letter of your Windows installation drive (typically C:) and select Automated Repair.
- Easy Recovery Essentials will immediately start automatically correcting problems.
- Click Restart after the process is finished. Windows 8 should now start up normally.
Restore with System Restore
System Restore can help you get your Windows 8 or Windows 8.1 back up and running. To use any of System Restore’s produced snapshots, you must first load it using one of the following methods:
- If you can boot into Windows 8, you can access it from there.
- Use the original Windows 8 installation DVD or the Windows 8.1 installation USB to get to it.
- Easy Recovery Essentials allows you to view the snapshots made by System Restore.
Method 1: From within Windows 8/8.1, go to System Restore.
- In the search bar of Windows 8, type system restore.
- Select From the list of search results, create a restore point.
- From the System Protection menu, select System Restore.
- Next should be selected.
- Choose any of the available restore points.
- Next, click Yes to confirm the action.
- Your computer will restart.
- By login back in and navigating to Desktop, you may continue with the rest of the restore instructions. A message of success should appear: The System Restore procedure was performed successfully.
Method 2: Use the installation disc to access System Restore at boot time.
Windows Installation CD/DVD is required!
The Microsoft Windows setup CD or DVD is required for some of the methods listed below. You can use Easy Recovery Essentials for Windows instead of a Windows installation disc if your PC did not arrive with one or if you no longer have your Windows setup media. EasyRE will discover and correct many problems automatically, and it may also be used to remedy this problem using the instructions below.
The installation media (original Windows 8 DVD or original Windows 8.1 USB drive) is required to access the snapshots. It’s the installation media for Windows.
The steps are as follows:
- Place the Windows 8/8.1 installation DVD in the drive.
- Start the computer again.
- Click Repair your machine on the Install screen.
- On Windows 8, install Screen.
- Click the Troubleshoot button.
- Click System Restore on the Advanced Options screen.
- As an administrator, log in.
- Next should be selected.
- Make sure the option to select a different restore point is chosen.
- Select a restoration point by clicking Next.
- At the Confirm your restore point screen, click Next once more.
- To confirm the procedure, click Yes on the warning message.
- Wait for the procedure to complete.
- The computer may restart.
- Return to the desktop by logging in again.
- The following should now appear as a success message: The System Restore procedure was performed successfully.
Method 3: Use Easy Recovery Essentials to get to the snapshots.
Easy Recovery Essentials can restore your computer using the snapshots made by System Restore. To do so, take the following steps:
- Easy Recovery Essentials is a free download.
- The ISO image should be burned.
- Essentials for a Quick Recovery
- Select Windows 8 and then System Restore from the drop-down menu.
- Select a restore point.
- Easy Recovery Essentials will now create a backup of your current system setup and start restoring the snapshot you selected.
- Click Restart after the process is finished. Windows 8 should now start up normally.
Restore Windows 10 to factory settings
A “refresh” of your PC (without damaging your files) or a “reset” of Windows 10 can be used to return it to factory settings (this removes personal files).
If System Restore was not switched off, you might also try to restore or use Easy Recovery Essentials.
Refresh Windows 10
Follow these procedures to refresh Windows 10:
- Start using Windows 10 now.
- Press Enter after opening the Start Menu and typing Recovery.
- On the Recovery screen, under Reset this PC, click the Get started button on the right side.
- To proceed, you’ll need to insert your Windows 10 installation DVD if you’re prompted to do so.
- Select the option to save my files.
- If you have any apps that you want to get rid of, go through the list and click Next when you’re ready.
- To begin, click Reset.
If you can’t get into Windows 10 to do a Refresh, try Easy Recovery Essentials’ Automated Repair tool to resolve any potential boot faults on your computer:
- Easy Recovery Essentials is a free download.
- The ISO image should be burned.
- Essentials for a Quick Recovery
- Continue after selecting Automated Repair.
- Select the letter of your Windows installation drive (typically C:) and select Automated Repair.
- Easy Recovery Essentials will immediately start automatically correcting problems.
- Click Restart after the process is finished. Windows 10 should now start up normally.
You can also try refreshing your PC by booting into the Advanced Startup option, selecting Troubleshoot -> Reset this PC, and then following the on-screen directions.
Windows 10 Reset
The steps are as follows:
- Start using Windows 10 now.
- Press Enter after opening the Start Menu and typing Recovery.
- On the Recovery screen, under Reset this PC, click the Get started button on the right side.
- To proceed, you’ll need to insert your Windows 10 installation DVD if you’re prompted to do so.
- Remove everything by clicking on it.
- Select to delete all files (delete) from only the Windows drive or all drives if your PC has more than one drive (partition) on the Windows 10 disc.
- Depending on how you want to clean your drive, select either Just remove my files or Fully clean the drive.
- To begin, click Reset.
Use the Easy Recovery Essentials and run Automated Repair to fix any potential boot faults if you can’t get into Windows 10 to do the Reset:
- Easy Recovery Essentials is a free download.
- The ISO image should be burned.
- Essentials for a Quick Recovery
- Continue after selecting Automated Repair.
- Select the letter of your Windows installation drive (typically C:) and select Automated Repair.
- Easy Recovery Essentials will immediately start automatically correcting problems.
- Click Restart after the process is finished. Windows 8 should now start up normally.
You can also try to reset your computer by booting into the Advanced Startup option, selecting Troubleshoot -> Reset this PC, and then following the on-screen directions.
Restore with System Restore
System Restore can help you get your Windows 10 back up and running. To use any of System Restore’s produced snapshots, you must first load it using one of the following methods:
- If you can boot into Windows 10, you can access it from there.
- Use the original Windows 10 installation DVD or the Windows 10 installation media to get to it. USB
- Easy Recovery Essentials allows you to view the snapshots made by System Restore.
Method 1: From within Windows 10, go to System Restore.
- Start Windows 10 and log in.
- Start by going to the Control Panel.
- In the search bar, type recovery and hit Enterwin10 recovery
- From the Recovery screen, select Open System Restore.
- Next should be selected.
- Choose any of the available restore points.
- Next should be selected.
- If you click Yes to confirm the action, your computer will restart.
- By login back in and navigating to Desktop, you may continue with the rest of the restore instructions. A message of success should appear: The System Restore procedure was performed successfully.
Method #2: Use the installation disc to access System Restore at boot time.
The original Windows 10 installation media is required to access the snapshots. It’s the installation media for Windows.
The steps are as follows:
- Place the Windows 10 installation DVD in the drive.
- Start the computer again.
- Click Repair your Computer on the Install screen.
- Click the Troubleshoot button.
- Click System Restore on the Advanced Options screen.
- Select the Operating System that you want to reinstall.
- Next should be selected.
- Select the Restore Point you’d like to utilise.
- Click Next
- Click Next
- Click Yes at the warning message to confirm the procedure
- Wait for the procedure to complete.
- The computer may restart.
- Return to the desktop by logging in again.
- The following should now appear as a success message: The System Restore procedure was performed successfully.
Method 3: Use Easy Recovery Essentials to get to the snapshots.
Easy Recovery Essentials can restore your computer using the snapshots made by System Restore. To do so, take the following steps:
- Easy Recovery Essentials is a free download.
- The ISO image should be burned.
- Essentials for a Quick Recovery.
- Click System Restorew10 restore drives after selecting Windows 10.
- Select a restoration. pointw10 restore points.
- Easy Recovery Essentials will back up your current system setup and restore the selected snapshotw10 restore success.
- Click Restart after the process is finished. Windows 10 should now start up normally.
Conclusion
I hope you found this information helpful. Please fill out the form below if you have any queries or comments.
User Questions:
1. What is the best way to remove everything on my Vista computer?
- Select Settings > Update & Security > Recovery from the drop-down menu.
- Click “Get started” under the “Reset this PC” option.
- Choose “Remove Everything” from the “Reset this PC” dialogue.
- After that, your computer will restart, and you will have to wait for it to finish.
2. What is the procedure for wiping a Windows XP computer?
Choose the choice for Settings. Select Remove everything and reinstall Windows on the left side of the screen. Click Next on the “Reset your PC” prompt. Select Just remove my files to do a short deletion or Thoroughly clean the drive to have all files erased on the “Do you wish to fully clean your drive” prompt.
3. Why can’t I execute a factory reset on my Windows 7 computer?
The recovery partition was damaged, and the factory reset did not work. You can’t execute a factory restore if the factory restores partition is missing from your hard drive, and you don’t have HP recovery discs. The best course of action is to perform a fresh installation. In the installation procedure, it’s referred to as “custom.”
4. How to factory reset Windows Vista laptop? – Reddit
5. I factory reset my pc. It said it needed to repair. I did it.
I factory reset my pc, it said it needed to do a repair i did it, then it took me into a infinite loop of those things coming up a restarting, thx for any help from Windows10