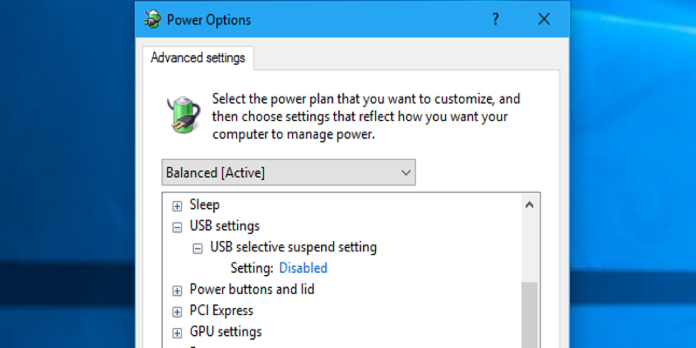Here we can see, “How to Stop Windows From Powering Off Your USB Devices”
The USB selective suspend function in Windows 10 allows you to automatically place USB devices in a very low-power state when they’re not in use. It’s a useful function because it extends the battery life of your laptop or tablet, but it could also cause issues with certain PC accessories.
If a USB device isn’t working properly on Windows 10, you might try disabling selective suspension. This may cause your computer to consume more power, but it may also assist in identifying and correcting the problem.
How to disable USB selective suspend
If you’re having problems connecting to USB peripherals on Windows 10, follow these instructions to turn off the USB selective suspend feature.
Important: Changing this setting should only be done if you’re having trouble with a USB device. Otherwise, it’s best to leave the option turned on.
- Activate the Control Panel.
- Select Hardware and Sound from the drop-down menu.
- Select Power Options.
- Click the Change plan settings link for the plan you’re presently using under “Preferred plan.” (This will not work if you modify the parameters on a power plan that isn’t active.)
- Change advanced power settings by clicking the Change advanced power settings link.
- Extend the USB options.
- Increase the number of USB selective suspend settings.
- From the drop-down option, choose Disabled.
- Apply the changes.
- Click the OK button.
If you’re changing the settings on a laptop or tablet, you’ll see two options: On Battery and Plugged in, so make sure to select the appropriate choice.
Once you’ve completed these steps, Windows 10 will no longer turn off USB devices attached to your computer, which should resolve any issues you’ve had with this feature.
While this post focuses on Windows 10, USB selective suspend has been around for a while, and the identical techniques may be used on Windows 8.1 and Windows 7 machines.
Conclusion
I hope you found this information helpful. Please fill out the form below if you have any queries or comments.
User Questions:
- How can I prevent my USB ports from shutting down Windows 10?
When you expand “USB settings,” you’ll see “USB selective suspend setting.” This is Windows 10’s default setting. To prevent Windows power management from suspending or powering down the USB port, select “Disabled” from the drop-down menu. To save your settings and close all open windows, click “OK.”
- What is causing all of my USB devices to disconnect?
It’s possible that your USB device is broken or that the USB port into which you’re plugging your gadgets is malfunctioning. To rule out this possibility, do the following: Use a different computer to connect your USB devices. If it’s working OK on the other computer, it’s most likely your USB device that’s the issue.
- Why does my USB drive keep breaking down?
In different combinations of computer environments, the actual reason for this problem changes. Malfunctioning USB ports, USB controller flaws, or outdated, missing, or malfunctioning USB ports could all be blamed.
- Is it possible to turn off USB power management completely?
Is it possible to completely disable usb power management ? from Windows10
- (Windows 10) How do I stop USB ports from receiving power after a shutdown without affecting Wake-on-Lan?
(Windows 10) How do I stop USB ports receiving power after shutdown without affecting Wake-on-Lan? from techsupport