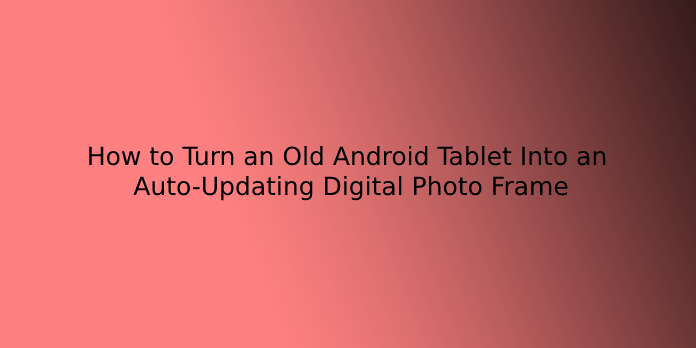Here we can see, “How to Turn an Old Android Tablet Into an Auto-Updating Digital Photo Frame”
How long has it been since you used your Android tablet? It might be time to find another use for that thing if it’s been more than a year or so—after all, it’s not like it’s getting any software updates. How to use it as a digital photo frame is outlined below.
You could recycle it, use it as a kid’s computer, or make a photo frame out of it, but today’s project is a photo frame—and not a lame digital photo frame like the one you got at the office Christmas party back in 2008. Instead, it’s a high-resolution, Wi-Fi-connected, auto-updating photo viewing experience we’re talking about. And, perhaps most importantly, it’s one you can set up at a family member’s house, update remotely, and forget about.
What You’ll Need
You’ll only need a few simple items to accomplish this:
- An Android tablet. And ideally, it should be one that you don’t use anymore. However, if you must purchase an Android tablet specifically for this purpose, you can find models under $100.
- A tablet stand: because you’ll need a way to show off your work once it’s finished. This one from Anker ($10) is one of my favorites, and I’ve been using it for years.
- You’ll need a tablet charger because you’ll be plugging it in all the time.
- You’ll need a Wi-Fi network to keep the pool of photos from the web up to date.
Have you gotten all of that? Let’s get started.
Step 1: Put Your Photos On a Cloud Service
- To begin, gather all of the photos you want and upload them to the internet. I prefer Dropbox for this, but the app we’ll be using also supports Google Drive, Google Photos, and local storage servers. Of course, you’ll need a different tablet app if you already use something like Facebook or Flickr… Surprisingly, many of the apps on the Play Store are pretty bad. (Please hold your gasps of surprise.) So, even if you don’t use Dropbox for anything else, it might be easiest to use it here.
- You’ll want to create a single, dedicated folder in your Dropbox account (or another service) for your viewer’s photos. Then, in the folder, place the images you want to use. Of course, if all of your photos are on the device, you can do this with the Dropbox syncing program on a desktop running Windows or macOS, but you can also do it with a desktop web browser or even the Dropbox mobile app (or if you can download them there). But seriously, it’s a lot easier on a computer.
- If you’re running out of storage space for your photos, resizing them to the Tablet’s resolution can save you a lot of space. Even the smallest online storage plans can hold thousands of photos at 1080p resolution, so having the photos on cloud storage at full resolution isn’t practical anyway. On the other hand, your Tablet can probably only display a fraction of that size, and even the stingiest online storage plans can hold thousands of photos at full resolution. On Windows, here’s a tool for batch resizing photos, and on Mac, here’s one.
It’s time to move on to the Tablet itself once you’ve gotten all of your photos into the appropriate Dropbox folder.
Step 2: Download and Set Up Fotoo
- Fotoo, a frame app with a 4.3-star review rating on the Play Store, is a great way to turn your tablet into a photo frame. It has the best combination of features and ease of use, in my opinion. Oh, and it works, which I can’t say about the majority of the dozen or so apps I tested.
- Anyway, get Fotoo and install it. It’s free, but a $2 upgrade removes advertising (only in the menus) and adds more transition options.
- Tap Dropbox, Google [Drive], Google [Photos], or Local [storage server] from the main menu. You should be able to access the folder you created in Step one after logging in with the appropriate account. Of course, you can also add any other account folder.
Step 3: Set Up Charging Tools
- Return to the main Fotoo menu page by pressing the “Back” button and selecting “Settings.” You can tinker with many things here, and you should—all it’s pretty simple and self-explanatory. However, there is one setting under “Charging” that you should enable.
- Tap “Launch when charging begins”in the mini-menu. Fotoo will now start and begin its slideshow automatically when you plug in the Tablet (which is how it will spend almost all of its time as a photo frame).
- However, there is one more thing you must attend to. To open the notification bar, swipe down from the top of the screen, then tap “Settings” or the gear icon. Next, you must enable Developer Options if you haven’t already. To do so, go to System > About Tablet and repeatedly tap on the item “Build number” until you see the message “You are now a developer!”
- You’re most likely not a programmer. It’s fine; your Tablet is blissfully unaware. If you don’t tell, I won’t tell.
- Back up a few menus until you find “Developer Options,” then tap it. You’ll see a “Stay Awake” option near the top of the list. The screen will remain illuminated for as long as the charger is plugged in. Allow it to work.
Step 4: Display Your Tablet
- Okay, you’ve got your app up and running, and your Tablet’s screen is set to stay on while it charges. Before you finish, double-check that the location where you plan to put the Tablet has Wi-Fi and that the Tablet is connected to the local network. You might also want to turn the notification volume all the way down to zero—no one wants to look at a noisy picture frame.
- Now all you have to do is place the Tablet on the Tablet stand and plug it into the charger. Fotoo will start up on its own. You’re done: you shouldn’t have to touch it again once you’ve adjusted the brightness to your liking. Even if the power goes out and the battery dies, you can turn it on and plug it in, and Fotoo will start up again. The developer option “stay awake” allows you to keep the Tablet on for as long as you want.
- Drop photos into the Dropbox/Google Drive/local server folder you created in Step 1 whenever you want to add them to the Tablet’s running slideshow, and they’ll be folded into the slideshow.
Conclusion
I hope you found this information helpful. Please fill out the form below if you have any questions or comments.
User Questions:
- Why is my digital photo frame not working?
If your Frame doesn’t turn on, make sure it’s completely plugged into an outlet. Ensure the other end of the cord is plugged into the Frame if it is plugged correctly into a working outlet. Also, double-check that you’re using the cord that came with your digital photo frame.
- Why does my digital picture frame keep turning off?
A variety of factors could cause this symptom. For example, it is possible to enable the Auto power off timer setting. There could also be a corrupt file in the digital photo frame’s internal memory.
- Can you use Google Maps on Amazon Fire tablet?
Amazon Fire Tablets only allow you to download apps from the Amazon Appstore and run on Fire OS, a custom version of Android. That means you can download the Play Store and access millions of Android apps and games, including Google apps such as Gmail, Chrome, Google Maps, and more.
- Turn a tablet into a digital picture frame with live-updating dropbox/shared folders?
[Request] Turn a tablet into a digital picture frame with live-updating dropbox/shared folders? from androidapps
- Anyone know of an app like Framee that can turn an old tablet into a digital photo frame?
Anyone know of an app like Framee that can turn an old tablet into a digital photo frame? from androidapps