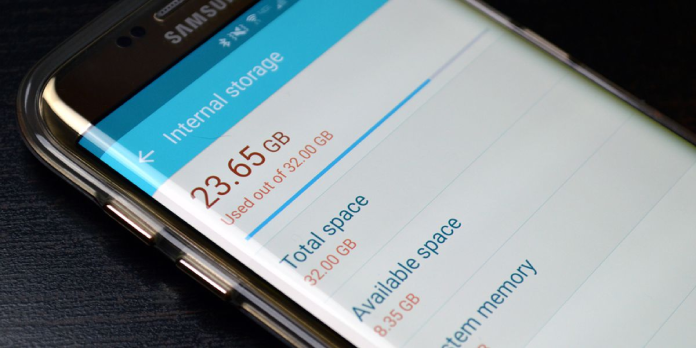Here we can see, “How to See What’s Taking Up Space on Your Android Device”
“Yeah, this has plenty of storage,” you probably thought when you picked up your gleaming new Android device. I’ll never be able to fill it!” But here you are, a few months later, with an overflowing phone and no idea why. There’s no need to be concerned: here’s how to locate the space hogs.
You can use built-in features or third-party apps to figure this out. The tools included in Android are often the easiest and most straightforward to use, so we’ll start there before moving on to some of your other options. It’s worth noting that the results may vary slightly depending on the handset and Android version you’re using.
How to Find Storage Usage in Stock Android
To find storage statistics on a Nexus or Pixel phone that runs stock Android, pull down the notification shade and tap the cog icon. (Skip to the next section if you have a Samsung Galaxy device.)
- Please scroll down to Storage and tap it from there.
- Oreo is the most recent version of Android, and it introduces some significant changes to the storage menu, so we’ll go over them here.
- In Nougat, you’ll find a few simple categories like Apps, Images, Videos, and other similar items. Then, when you tap on a category, you’ll see exactly what you expect: items that fit that description, sorted by how much space they take up.
- Google, on the other hand, has taken a different approach from Oreo. It still takes a category-based approach, but this time everything is grouped. So, for example, instead of two entries, Photos & Videos now has just one. However, there are some new options here, such as Games and Movie & TV apps, to name a few.
- But here’s where Oreo’s approach differs from Nougat’s: instead of all apps appearing under the “Apps” entry, Oreo now displays apps based on which category they belong. So all of your photo-related apps, such as camera apps and photo editors, will appear under the Photos & Videos menu, for example. Music & Audio, Movie & TV Apps, and so on are all examples of this.
- If you’ve been an Android user for a long time, this is a strange change to adjust to. Instead of simply tapping on “Apps” to see a list of all of your phone’s apps, you now have to navigate through several menus to find the same information.
- On the other hand, I like this containerized approach—grouping apps with the same files they use makes a lot of sense. It also aids in identifying any unnecessary apps you may have installed—things that are essentially wasting space because you only use one main app for everything.
It’s also worth noting that if an app doesn’t fit into any of the categories listed, it will be found in the “Other Apps” section.
How to Find Storage Usage on Samsung Galaxy Devices
So Samsung has a habit of changing things to see what happens, and the settings menu is always one of the hardest-hit—things are all over the place here, and the storage menu is no exception.
Note that we’re using an Android Nougat-powered Galaxy S8 here. As a result, things may look and function differently if your device is older.
- Pull down the notification shade and tap the cog icon to access the Settings menu.
- Go to the Device Maintenance menu from there.
- It will start the device maintenance checklist right away, but you can skip it and go straight to “Storage” at the bottom.
- Documents, Images, Audio, Videos, and Apps, are just a few of the simple categories you’ll find here.
- You can tap on each entry to see what items are taking up space in that category. The bad news is that there are no sorting options here, so you won’t be able to sort your app list by size. All you have to do now is scroll down, note which apps take up the most space, and decide which ones to remove. Have some fun with it.
- Google Files Go is the best separate app for the job.
- However, if you’re not satisfied with the storage statistics provided by your stock operating system, there are several apps available in the Play Store that should help you out.
- However, we believe that Google’s Files Go, a file management app available on the Play Store, is the best. It’s a great way to check your device’s storage statistics, especially if you have a Galaxy phone that doesn’t let you sort files and apps by size or if you don’t like Oreo’s new sorting options.
- Install it and get it up and running. You’ll need to give it storage permissions and other things and user access for tracking purposes. You’re ready to rock and roll once that’s done.
- While the main interface is useful for intelligently cleaning up space, you’re looking for the Files section, another story for another day. So, at the bottom, select that option.
- This section is simple to understand: it’s divided into categories. To see what’s taking up space in each category, tap on it.
- Now comes the crucial part: to sort the options by size, tap the three lines in the upper right corner, then select “By size.”
Poof! You can now see what takes up the most space in each category, including apps. It will even tell you when they were last used, allowing you to determine which apps are less important to you.
Now that you know what’s taking up your storage, you can easily get rid of it by deleting files you don’t need, uninstalling apps you don’t use, and so on.
As you may have noticed, both Android Oreo and Samsung devices have a quick “free up space” button—use it to intelligently get rid of things you probably don’t need (don’t worry, you’ll confirm first).
Conclusion
I hope you found this information helpful. Please fill out the form below if you have any questions or comments.
User Questions:
- How come my phone storage is full after I deleted everything?
If the “insufficient storage available” error message persists after you’ve deleted all the files you don’t need, you’ll need to clear Android’s cache. (If you’re using Android Marshmallow or later, go to Settings, Apps, select an app, tap Storage, and then Clear Cache.)
- When my phone’s storage is full, what should I delete?
To free up memory and clean up Android apps on a per-app basis:
- First, open the Settings app on your Android phone.
- Next, navigate to the Apps (or Apps and Notifications) section of the Settings menu.
- Select All apps from the drop-down menu.
- Next, select the app you’d like to clean.
- To clear the temporary data, select Clear Cache and Clear Data.
- How much space is saved by deleting text messages?
When you send and receive text messages, your phone saves them for you automatically. Unfortunately, if these texts include images or videos, they can quickly fill up much space. You won’t have to go back and manually delete all of your old text messages, thankfully.
- Trying to figure out why my phone is taking up so much space.
Trying to figure out what is taking up so much storage on my phone. from AndroidQuestions
- What is taking up so much space? Please help 🙁