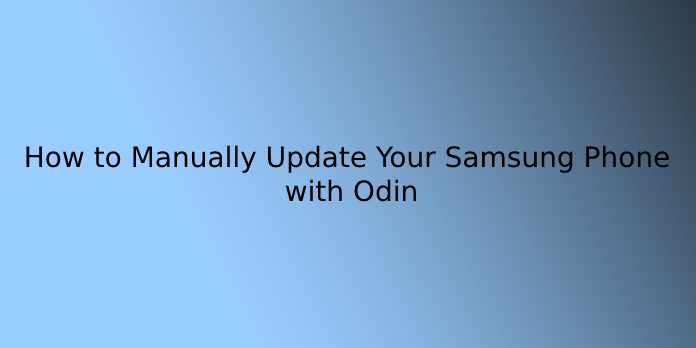Here we can see, “How to Manually Update Your Samsung Phone with Odin”
Odin is that the supreme deity of Norse mythology, ruling the dominion of Asgard, and this is often also the name of a Windows software released internally by Samsung, wont to flash image firmware for phones and tablets running Android.
Unlike Google and a few other phone makers, Samsung strictly controls its software, uses bootloader and locked firmware to stop users from running custom ROMs and making other modifications. This suggests that Odin is that the easiest, easiest method to download software to Samsung phones. This text will show you ways to update your Samsung phone with Odin.
The device you need:
In addition to Odin software, you would like a number of the following:
- Samsung phone or tablet
- Windows desktop or laptop
- USB cable
What is Odin?
Odin may be a Windows-based program that automates the flash firmware process for Samsung’s Android OS devices. This tool isn’t intended for consumers except for Samsung employees and approved repair centres. However, all versions of Odin are “leaked” on the web and posted on user sites and forums, especially for the aim of end-users repairing or customizing their devices.
Odin is the official Samsung software; therefore, the phone or tablet recognizes the authority to download the boot file to the device. You’ll root or edit some Samsung devices without resorting to the present software, but many techniques and repairs require it.
Many users have used it safely, but there are cases where the phone cannot restart because the incorrect firmware file is downloaded or interrupted the flash process. And during this case, you can’t bring the device to the Samsung maintenance centre because using Odin software will void the warranty. If you’re flashing a replacement ROM to your device, you’ll lose all user and application data.
Step 1: Find the appropriate Odin version
Before using Odin, you would like to seek out and download Odin. As mentioned above, Odin isn’t publicly available for users to download, so you’ll need to find a version hosted by a 3rd party.
Many sites download Odin online, but they’re all unofficial sources, and many users have reported successful downloads on Odindownload.com. However, you should still take care when downloading from unofficial sources like this and always remember to use anti-virus and anti-malware software first to ensure safety.
Download the Odin installer to the Windows computer and extract it if it’s during a compressed folder. The program is portable, so you do not get to install it.
Step 2: Find a firmware file that can flash with Odin
Odin files are available in various sizes, from huge gigabyte firmware files (the main OS for Android phones) to small updates to other essential systems like bootloader or radio. Users often use Odin to flash the first, unmodified software image and slightly modified software to feature tools like root access.
You should search these files on websites like XDA. once you find the software, users usually upload it to file hosting services like AndroidFileHost, then create a replacement article on the forum to notify and link to the hosting service. These articles have another important function to assist you in creating sure the file you’re using is compatible with the device.
Some belongings you got to check before choosing the file to download and flash:
- Device compatibility: confirm the file is employed to flash on your specific device compatible. Not all Samsung Galaxy S8 phones are the same: regional differences are often small or large with processor, radio and other hardware variants. Check the complete model number to form sure it’s compatible. If unsure, you ought to not flash.
- Mobile service provider’s compatibility: Some Samsung phones are just for specific mobile networks, while others could also be used for several mobile networks. That creates some phones incompatible with some software. Similarly, you would like to carefully consider the phone model number to ascertain if it’s compatible.
- Software downgrade: If the software update is specifically extended, you’ll not be ready to flash an older version of the phone software. The only way is to see another user’s report, read many of their comments within the related topic before moving on to a subsequent step if you propose to downgrade the software.
- Compatible with Odin: Older versions of Odin programs might not be ready to flash the newest firmware files, so you’ll need to await the newest version to leak before continuing.
After checking everything, you ought to roll in the hay again to form sure everything is compatible. If using incompatible files may damage your phone when flashing. If you’re sure everything is correct, download the file. These files are usually loaded with ZIP or RAR archive formats; they are extracted into easily searchable folders on the desktop.
Step 3: Connect your phone or tablet
Turn off the phone, then start in ‘ Download mode ‘ mode. This is often a special pre-boot mode, prepared to flash new software. Booting into this mode requires the utilization of a selected button combination. You’ll press the facility + Home button + volume down button for older Samsung phones and hold for five seconds. On Galaxy S8 and Note 8 series, press the facility button + Bixby button + volume down button. You’ll search on Google to undertake to access this mode on your phone.
Note, ‘ Download mode ‘ mode is exclusively for Samsung devices, and it’s different from the Recovery mode that each Android device is accessible. Your phone and tablet will have a separate button string to access these two modes. These two modes look similar, but Recovery mode usually has user-accessible options, while Download mode is simply a screen to attend for input via USB. When the phone is in Download mode, plug the phone into the pc with a USB cable.
Step 4: Use Odin to flash
After connecting your tablet or phone to your computer, launch the Odin application. You’ll see one entry within the ID: COM field, with the green colour and therefore the message Added! on the Log screen of the interface. If you do not see these, you would like to seek out the driving force for your phone.
At now, your choice is going to be different. For flash full original ROM, you’ll press each of the following buttons:
- BL: bootloader file
- AP: “Android partition”, the most OS file.
- CP: modem software.
- CSC: ‘Consumer software customization’, a sub-partition for the region and mobile data.
Click each button and choose the .md5 file that corresponds to the ROM or other software you downloaded in Step 2. counting on what you would like to try to do, your package might not have all 4 file types. You would like to form bound to select the right, enter the right field, then check the box next to every loaded file. Larger files like APs can cause the program to freeze for a moment or two, so you should leave it ready to download.
This step of the method can greatly support your purpose like flash stock ROM, new modem file or bootloader, etc. you ought to check the instructions on the post that downloaded the file from there to ascertain the precise steps performed. If you’re unsure of the situation of the .md5 file, you ought to not proceed.
When everything is true, click on the beginning button to start the flash process. This process may take an extended time to transfer all data, especially if you connect via a USB 2.0 port. You’ll see the flash enter the Log or Message field, and therefore, the progress bar appears near the ID: COM area.
When the method is finished, you’ll see the ‘ RESET ‘ button appear on ID: COM; click thereon to restart the phone and download it to its new software.
The instructions above are for general purposes only, counting on the specific device and different flash software, especially if you flash the modified version of the phone software, not from Samsung.
Conclusion
I hope you found this guide useful. If you’ve got any questions or comments, don’t hesitate to use the shape below.
User Questions:
- Why is my Samsung phone not updating?
If your Android device doesn’t update, it’d need to do together with your Wi-Fi connection, battery, space for storing, or the age of your device. Android mobile devices usually update automatically, but updates are often delayed or prevented for various reasons. Visit Business Insider’s homepage for more stories.
- Can I force an Android update?
Once you’ve restarted the phone after clearing data for Google Services Framework, head over to device Settings » About phone » System update and hit the Check for update button; if luck favours you, you’ll likely get a choice to download the update you are looking for.
- Why is my phone not updating?
In most cases, this might be caused by insufficient storage, low battery, bad internet connection, old phone, etc. Either your phone doesn’t receive updates anymore, can’t download/install pending updates, or the updates failed halfway, this text exists to assist fix the difficulty when your phone doesn’t update.
- Quick guide to update your firmware using Frija and Odin
Quick guide to update your firmware using Frija and Odin from samsung
- How to update the software of your Galaxy S9 manually using Odin (when Software Update and Smart Switch say your phone is up to date)
How to update the software of your Galaxy S9 manually using Odin (when Software Update and Smart Switch say your phone is up to date) from GalaxyS9