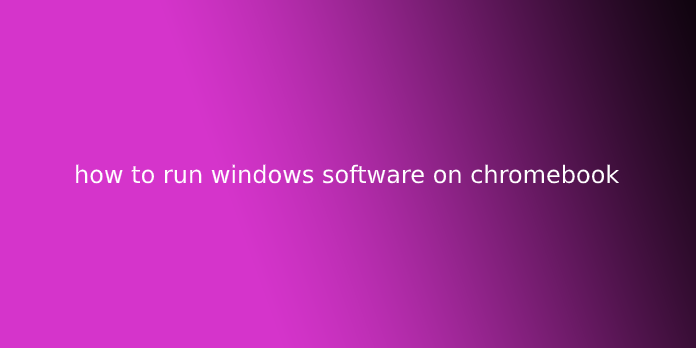Here we can see, “how to run windows software on chromebook”
A Chromebook may be a laptop or tablet running the Chrome OS as its OS. Chrome OS is meant by Google and supported the Linux kernel OS. In addition, it’s supported free software Chromium OS and uses the Google Chrome browser as its main interface. As a result, Chrome OS supports web applications, primarily data residing within the cloud instead of on the system itself. Since late 2017, all released Chromebooks also can run Android apps from the PlayStore.
Google has been updating its Chrome OS with new features since its release, but it’s nowhere almost Windows, Mac, or some Linux distributions.
Chromebooks don’t run Windows software, usually which may be the most straightforward and worst thing about them. You’ll avoid Windows junk applications, but you furthermore may install Adobe Photoshop, the complete version of MS Office, or other Windows desktop applications.
Luckily, there are workarounds to use Windows desktop programs on a Chromebook: either running them remotely, through Android, through developer mode or running them on your Chromebook itself.
Method 1: Windows Online Apps
If you only want to use the Office suite and don’t care about any of the opposite apps offered on Windows 10, this is often the most straightforward option, which will be done through the Chrome browser.
- Launch the Chrome browser and navigate to the Microsoft Office site.
- Click on Use Free at Office.com
- Click on check-in
- Enter your Microsoft Account ID and Password
- After successful login, you’ll be taken to the office.com page
- Click on the relevant application that you want to use, and you’ll be redirected to the website of that specific application and begin using the web-free application there.
Method 2: Chrome Remote Desktop
The Chrome Remote Desktop is an extension of Google Chrome that allows you to access another desktop while using your Chrome browser a bit like a virtual machine. It’s an interface that shows an entirely different OS that you can use. the bottom of this method is that you need another Windows 10 system connected to the web, so you’ll link to it. That’s the way it’ll work. It won’t be possible in some situations, but if you’ve got a Windows computer around, this will be the best workaround.
- On your Chromebook, Navigate to Chrome Remote Desktop Website.
- Click on Download Button
- You will be redirected to Chrome Remote Desktop Webstore Page
- Click on increase Chrome Button
- On the next screen, click on Add Extension
- Chrome Remote Desktop will be added to extensions and can be shown next to the address bar.
- Repeat an equivalent process to your windows PC.
- On Windows PC, you’ll be asked to download an installer. Download that installer and click on Accept and Install
- Click Yes
- The installer will run then you’ll be asked to enter the name of the device.
- Enter the name as per your convenience for the device so you’ll easily remember and access it from Chromebook.
- You will be prompted to enter 6 digits pin, enter the pin as per your easiness.
- Click start, and you’ll be directed to the access page, and your device name within the middle and standing will be starting a few times then will become online (if there’s no problem). I even have named it My PC.
- Now from Your Chromebook, attend Chrome Remote Desktop Site.
- Click on the remote support tab, and within the Get Support, Click on the Generate Code.
- On your Windows PC, attend Chrome Remote Desktop Site.
- Click on the Remote Support Tab, and in the Give Support section, Enter the code generated in Step 15
- And now, you’ll be ready to access your Windows computer and may use your favorite Windows applications.
Method 3: Emulators
An emulator may be a hardware or software that permits one computing system (called the host) to behave like another computing system (called the guest). The host system can run software or use peripheral devices designed for the guest system through an emulator.
Different software emulators can enable Chromebook to run windows. Examples are CrossOver by CodeWeavers and Exagear by Eltechs, which is discontinued now. However, there are more Chromebook emulators are expected within the coming years.
So, for now, we’ve to travel with CrossOver. CodeWeavers developed the CrossOver app as an answer to run Windows apps on other operating systems. In recent updates, CrossOver was given the power to run Windows apps on Chromebook. Remember that the CrossOver Chrome OS version isn’t yet stable and remains during a beta development phase. Something else that adds to the depth is that the software requirements of employing this route. It can only run on an Intel-based Chromebook. All Android apps or devices also will need to be Android 5.x (or later)-compatible.
It will also have a minimum of 2GB of RAM installed and 200MB of space for storing accessible for the installation, plus any additional room required for the apps you plan to use. Google created an inventory of Android supporting models, which is how Windows apps work on Chromebooks, so make sure before beginning any of the steps below.
Some Chromebooks, especially older ones, may need some trouble with this new app because the CrossOver for Chrome OS can run on an Intel processor.
Simply you’ll need one among the simplest Chromebooks that run Android apps to run the emulator with no lagging whatsoever,
Install CrossOver for Chrome OS
- Go to Profile Picture > Settings > Menu > Google Play Store
- Click activate if it hasn’t been already
- Open Play Store on your Chromebook
- And Download CrossOver from the Google Play Store
Prepare for Windows Program Installation
The CrossOver will automatically fetch the installation of some Windows software for you. However, except for most programs, it’s an honest idea first to download the offline installer of the specified program.
Whether it’s Microsoft Office, Adobe Photoshop, or maybe a little program like IrfanView, get the complete offline installer from its site. If you can’t find it, attend Standalone Offline Installers and download it from there. Then, keep that downloaded installer in an easy-to-find location on your Chromebook.
Install Windows Programs on Chromebooks
- Run CrossOver for Chrome OS.
- Start typing the name of your required app within the Search Applications box. The CrossOver will suggest names. Click Install on the right one to urge started.
- Depending on the program, CrossOver will now fetch the suitable files online to put in it.
- Go through the installation procedure as you’d with any Windows program.
- Don’t change the destination folder! You’re right; Chrome OS doesn’t have anything like “C:\Program Files\Paint.NET,” but don’t change the destination folder. Changing the destination folder routinely causes errors in CrossOver.
- Finally, Installation Finished are going to be shown once the entire process is complete. So don’t open the app yet, albeit you see a prompt for it.
Install Unlisted Windows Programs on Chromebooks
The simple process expressed in step 4 works for a few games and software, but not all. As already noted, it’s best if you downloaded an offline installer. Therein case, the installation procedure is slightly different.
- Run CrossOver for Chrome OS.
- If CrossOver shows the name in the search box, install it, or click Install Unlisted Application when CrossOver couldn’t find your required app and prompts you.
- Enter the name of the program you’re installing and click on Select Installer.
- On the subsequent screen, open the folder where you saved the offline installer on your disk drive. The CrossOver will list all Windows installers therein the folder, so find the proper one and click on Install.
- Again, follow the installation procedure as you normally would, and don’t change the destination folder.
- Finally, Installation Finished are going to be displayed once the entire process is complete. So don’t launch the program just yet, albeit you’ll see a prompt for it.
Run Windows Programs on Chromebook
- After installation of the app, close and restart CrossOver.
- You’ll see your new programs in Installed Apps. On Clicking the program, you’ll see two options: Manage program or Launch program.
- Launch Program to use the Windows application as a Chrome app.
Limitations of CrossOver for Chromebooks
CrossOver for Chrome OS is in beta, so there might be some things that won’t work as advertised and expected. And even once they do, remember, you’re essentially running Wine with a virtual Windows environment that will retain the design and feel of Windows software.
Method 4: Install Wine For Android
If all the above methods don’t work for you, it’s time to maneuver to deep waters. Chromebooks aren’t “just a browser”—they’re Linux laptops. As a result, you’ll install an entire Linux desktop alongside Chrome OS and switch between the 2.
Wine is an open-source application that permits Windows applications to run on Linux and macOS. Wine is desktop software with no specific version of Wine designed for Chromebooks, but there are workarounds. Since Chrome OS is predicated on Linux, there are two ways to run Wine on your Chromebook: using the new Wine Android app or using Crouton to run it in Linux.
Remember that Wine in Linux would run smoothly on Intel Chromebooks but won’t run on ARM Chromebooks, and therefore the Android version only supports Windows RT apps.
Wine also has an Android app that’s still in beta, but if you’ve got a Chromebook that runs Android apps, it can allow you to run Windows programs without installing Crouton. Unfortunately, it’s not yet available within the Google Play Store, so you’ll need to enable and use “Unknown Sources.” this may only work Google Play and Android Apps are supported by your Chromebook.
If you’re wont to Android, you recognize that you got to enable the “Unknown Sources” choice to install apps that aren’t available in Google Play. But in Chrome OS, this feature isn’t ordinarily available and hidden.
Step 1: Change Release Channel to Developer
By default, all Chrome installations are on the stable channel—this includes browser installs on Windows, Mac, or Linux, also as Chromebooks. which is sensible. However, Google wants everyone to possess the most straightforward experience possible right out of the gate.
If you’re not a “stable channel” quiet person, you’ll get access to all or any kinds of new stuff by switching to a particular release channel. Right now, there are three primary channels:
- Stable: This is often the default channel option. Choose this channel for rock-solid dependability.
- Beta: Offers access to newer features that are almost able to be included within the stable channel. The beta channel allows you to check new features before they roll bent the masses and remains stable primarily in our experience.
- Developer: Designed for developers to check new features, this is often the foremost unstable of the three release channels, but it also offers the most recent features quicker than the others. Only use this channel if you don’t mind a touch of instability in your life.
If you’re not scared far away from changing channels yet, here’s how you’ll jump from the stable channel to something a touch rougher around the edges.
First, click the “Customize” button (the one with three dots) within the upper right corner of the Chrome window, then choose the “Settings” option.
On the “Settings” Window, click the Menu button, i.e., the icon with three lines within the top left corner, then choose “About Chrome OS.”
In the “About Chrome OS” window, Find “Detailed build information” and click on this button.
Next, click the “Change Channel” button, then choose the channel to the developer.
Step 2: Put Chromebook In Developer Mode
Now “Developer Mode” is to be enabled on your Chromebook. Chromebooks are locked down for security purposes and can only boot if the OS is correctly signed after checking for tampering and preventing users and applications from modifying the Chrome OS. In Developer Mode, you’ll disable these security measures, so you’ve got a laptop to tweak and play with to your heart’s content.
When Developer Mode is enabled, you’ll be ready to access a Linux terminal within Chrome OS and do whatever you wish.
There are two quick warnings you ought to understand:
- Enabling and Disabling Developer Mode erases and Wipe data on Your Chromebook: So for the method of enabling Developer Mode, your Chromebook are going to be “power washed.” All the user accounts, their files, and data are going to be far away from your Chromebook. Of course, most of your data should be stored online, and afterward, you’ll access that data by logging into the Chromebook with an equivalent Google account.
- Google Doesn’t Offer Support For Developer Mode: Developer mode isn’t officially supported by Google. It’s for the utilization of developers and power users. Google won’t provide support for these things. and therefore, the basic “This may void your warranty” warnings apply, so in other words, just in case of hardware failure in developer mode, just disable developer mode before getting warranty support.
To enable developer mode on modern Chromebooks, hold down the Esc and Refresh keys and tap the facility button to enter recovery mode. In Older Chromebooks, there have been physical developer switches that you’ll get to toggle instead.
So, when At the recovery screen, press Ctrl+D to comply with the prompt, and you’ll boot into developer mode.
Now, whenever you boot your Chromebook, a warning screen will show. To continue boot, either you’ve got to press Ctrl+D or wait 30 seconds so that warning could disappear.
This warning screen alerts the user that the Chromebook is in developer mode and standard security measures aren’t intact.
Step 3: Enable Unknown Sources
Now apps from “Unknown Sources” will be enabled by opening the Chrome OS settings screen, finding the “App Settings” link under Android Apps, and clicking thereon.
A new window will open, showing Android’s Settings screen on your Chromebook. Click or tap the “Security” option.
Enable the “Unknown Sources” option under Device Administration. Now a warning will appear which will tell you to take care about what you put in.
What if the choice of Unknown Sources doesn’t appear? Your Chromebook isn’t in developer mode. This feature only appears when your Chromebook is in developer mode, so try browsing the first step again.
Step 4: Installation of the APK File
Now an app are often installed from an APK file. But, first, download the relevant version of the APK file and reserve it in your Downloads folder.
You might expect that you can simply double-click or load an APK file from Chrome’s Files application, but that doesn’t work. Instead, you’ll just see a mistake message saying, “This file type isn’t supported.”
You’ll need an Android file management app to put in APKs. First, open Google Play and install any of the file management apps. We like Solid Explorer, but there are many other options. (For some reason, Android’s built-in file manager app won’t allow you to open and install APK files.)
Open your downloaded file manager app, open your “Download” folder through this app, and open the APK file. Next, select the “Package Installer” option on the app, and you’ll be asked to put in the APK.
Step 5: Linux Usage
After installation of Wine is completed, just open the app like usual to urge access to a minimal, emulated version of Windows. It’s still in beta. Therefore the user experience might not be perfect. That said, I might recommend a minimum of trying this feature before browsing the difficulty of fixing Crouton if all you propose doing is using it for Wine.
You now have a standard Linux desktop. All that traditional Linux software is simply an apt-get away in Ubuntu’s software repositories. Linux terminal utilities that you simply might want, like Graphical utilities, local image editors, text editors, office suites and development tools, etc., are easy to put in.
There’s one catch, though. On ARM Chromebooks, you’re a touch limited in what you’ll do. Some programs don’t run on ARM. So you won’t be ready to run closed-source applications that haven’t been compiled for ARM Linux. Now you’ll access multiple open-source tools and desktop applications, which will be recompiled for ARM, but closed-source applications won’t work totally on these machines.
Whereas you enjoy far more freedom on an Intel Chromebook where Steam for Linux, Minecraft, Dropbox, and every one the standard applications might be installed that usually work on the Linux desktop.
You cannot run every Windows application of Wine as Wine isn’t perfect. You’ll not run some applications without manual tweaking. You’ve got to consult the Wine application database for detailed information about applications and tweaks that are supported.
Method 5: Use Developer Mode and Install Wine for Crouton
Installing Linux on your Chromebook isn’t as simple as installing the quality Ubuntu system—at least not at the instant. You’ll get to choose a project developed especially for Chromebooks. There are two popular options:
- ChrUbuntu: ChrUbuntu is an Ubuntu system built for Chromebooks. It works sort of as a traditional dual-boot system. You’ve got to restart your Chromebook to vary between Chrome OS and Ubuntu at boot time. You’ll install ChrUbuntu on Chromebook’s internal storage, USB device or SD card.
- Crouton: Croutonbasically uses a “chroot” environment to run both Ubuntu and Chrome OS at an equivalent time. Ubuntu runs alongside Chrome OS, and you’ll switch between Chrome OS and Linux desktop environment with a keyboard shortcut. Thus, you’ll cash in both environments without rebooting your system.
Google has added native support for Linux apps onto Chrome OS, and this feature is out there on many Chromebooks. So you don’t need Crouton to run Linux software anymore if supported by your Chromebook.
If your Chromebook doesn’t support natively for Android Apps, then We’ll use Crouton for this. It uses the Linux system underlying Chrome OS to run both environments directly and maybe a much slicker experience than traditional dual-booting. Also, with Crouton, you probably did not worry about your hardware drivers because it uses standard drivers for your Chromebook’s hardware.
With Crouton, you’re just running one OS, i.e., Linux, but you’re running two environments on top of the OS, i.e., Chrome OS and a standard Linux desktop.
Step 1: Enable Developer Mode:
Enable Developer mode as explained in Method-4 of this text.
Step 2: Download and Install Crouton
Next, it’s time to download Crouton
1.After the download is complete, open a shell.
(Ctrl+Alt+T, type shell, and hit enter).
This will only work if the Chromebook is in Developer Mode.
2.Run the subsequent command to repeat the installer to an executable place
“sudo install -Dt /usr/local/bin -m 755 ~/Downloads/crouton”
3.Now that it’s executable, run the installer itself:
sudo crouton -t xfce
4.Run the subsequent command to put in Crouton the straightforward way. This may install Crouton with the Xfce desktop alongside an encrypted chroot for security.
sudo sh ~/Downloads/crouton -e -t xfce
The installation process are going to be completed for a while.
Step 3: Usage of Crouton
- After completion of the installation process, either of the subsequent commands might be run to enter your Crouton session (if installed Crouton with Xfce):
sudo enter-chroot startxfce4sudo startxfce4
Step 4: Switching Between Environments
To switch between the Chrome OS and your Linux desktop environment, use the subsequent keyboard shortcuts:
- For an ARM Chromebook Which are in the majority: Ctrl+Alt+Shift+Back and Ctrl+Alt+Shift+Forward. Note: back and forward browser navigation buttons on the highest row, not the arrow keys.
- For an Intel x86/AMD64 Chromebook: Ctrl+Alt+Back and Ctrl+Alt+Forward plus Ctrl+Alt+Refresh
If you would like to exit the chroot, just sign off (using the “log out” option) of the Xfce desktop (or the Unity desktop, if you’re using that)–you shouldn’t don’t use the “shut down” because it won’t log you out, but actually, it’ll power the Chromebook down. You’ll then got to run the sudo startxfce4 command above to enter the chroot again.
If you’d rather install Ubuntu’s Unity desktop instead, use -t unity rather than -t xfce within the command above. It’s worth noting that Unity won’t run as smoothly on most Chromebooks’ limited hardware. Run the subsequent command to ascertain the list of installation types, even installations without a graphical desktop:
sh -e ~/Downloads/crouton
Method 6: Run Linux Software in Developer Mode
The user of Chromebook might not get to run a Windows program in the least as Windows programs have their own Linux versions and may be run on a Chromebook using Crouton’s Linux desktop, e.g., if you would like to run games on a Chromebook, Steam for Linux offers many games, and its catalog is continually expanding. So, technically, you’re not “running Windows software,” but it’s even as good in some cases.
Keep in mind that many Linux programs, like Minecraft, Skype, and Steam, are only available for Intel x86 processors and may not run on devices with ARM processors.
Method 7: Use Developer Mode and Install a Virtual Machine
If Wine isn’t your piece of cake, you’ll also run a Windows virtual machine from the Linux desktop with Crouton. Similarly, just like the above-discussed option,
- Enable developer mode.
- To get a Linux desktop alongside your Chrome OS, install Crouton.
- Install a virtualization program like VirtualBox.
- Install Windows inside VirtualBox like normal
- Now with a keyboard shortcut, you’ll switch back and forth between your Chrome desktop and Linux desktop.
Important: Many virtual machine applications like VirtualBox wouldn’t run on ARM Chromebooks and can run on an Intel-based Chromebook to undertake this out.
Virtual machines are the heaviest thanks to doing that, and you’ll need a solid Chromebook to drive the virtual machine software, Windows, and desktop applications. Newer Chromebooks with modern and fast processors could also be ready to handle this. However, virtual machines will take up tons of disc space, and Chromebooks don’t often have, so, not an honest combination.
User Questions:
1.Can you run EXE files on Chromebook?
Can you run EXE files on Chromebook? Chrome OS doesn’t run executables. this is often why Chrome OS is so secure. Instead, you’ll use a Virtual Machine, like PaperSpace.
2.Can Chromebook run Windows?
Along those lines, Chromebooks aren’t natively compatible with Windows or Mac software. However, you’ll use VMware on Chromebooks to run Windows applications, and there is support for Linux software. Plus, current models can run Android apps, and they’re also are web apps that are available through Google’s Chrome Web Store.
3.What files can Chromebooks run?
File types and external devices that employment on Chromebooks
Microsoft Office files: . …
Media: .3gp, .avi, .mov, .mp4, .m4v, .m4a, .mp3, .mkv, .ogv, .ogm, .ogg, .oga, .webm, .wav.
Images: .bmp, .gif, .jpg, .jpeg, .png, .webp.
Compressed files: .zip, .rar.
Other: .txt, .pdf (read-only; you will not be ready to edit these files)
4.Is it possible to run Windows on a Chromebook?
Is it possible to run Windows on a Chromebook? from chromeos
5.Is there how where Chromebooks can run Windows apps?
Is there a way where Chromebooks can run Windows apps? from chromeos