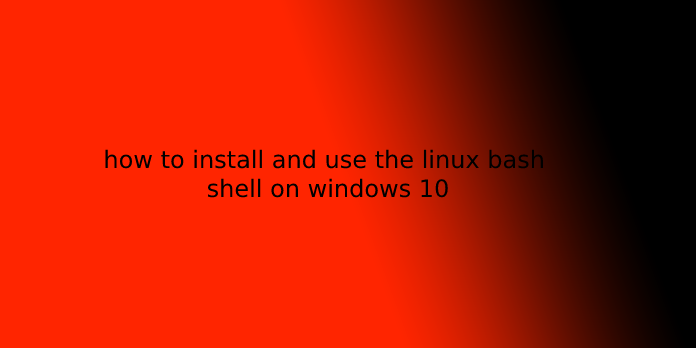Here we can see, “how to install and use the linux bash shell on windows 10”
Linux on Windows may be a reality because of the partnership between Canonical (parent company of Ubuntu) and Microsoft. When Microsoft’s CEO announced that the Bash shell was coming to Windows, many individuals couldn’t believe it. #BashOnWindows trended on Twitter for days, such as the impact of this news.
But Bash on Windows wasn’t available to everyone immediately. Instead, people had to put in the Windows 10 technical preview to put in Linux on Windows 10. But this is often not the case anymore. The Windows 10 anniversary upgrade is here, and now you’ll easily get Bash on Windows. And, before we continue installing Bash on Windows, let me tell you a touch more about it.
What is Bash on Windows?
Bash on Windows provides a Windows subsystem, and Ubuntu Linux runs atop it. It’s not a virtual machine or an application like Cygwin. Instead, it’s a complete Linux system inside Windows 10.
It allows you to run an equivalent Bash shell that you find on Linux. In this manner, you’ll run Linux commands inside Windows without installing a virtual machine or dual boot Linux and Windows. Instead, you put in Linux inside Windows, sort of a regular application. This is often an honest option if your main aim is to find out Linux/Unix commands.
Method 1: Install Linux Bash Shell on Windows 10 Newer Versions
The good thing is that the autumn Creator’s Update and the recent Windows 10, version 2004, make it easier to put in Bash on Windows 10. you’ll catch on in one click from Windows Store. There are still a couple of things to try, however.
I am installing Ubuntu using Windows Subsystem for Linux. You’ll also use SUSE Linux. The procedure is the same for both distributions.
Step 1: Enable “Windows Subsystem for Linux” feature
The first thing you would like to try is to enable Windows Subsystem for Linux feature from PowerShell or the Windows feature options.
Now, you only need to open it to access all the choices. Among those listed, you’ve got to enable (or check) the feature for “Windows Subsystem for Linux” and “Virtual Machine Platform”, then perform a reboot to form sure you’ve got both of them enabled.
In either case, if you would like to utilize PowerShell, you’ll attend the beginning menu and look for PowerShell. Run it as administrator:
Once you’ve got the PowerShell running, use the command below to enable Bash in Windows 10.
Enable-WindowsOptionalFeature -Online -FeatureName VirtualMachinePlatform -norestart dism.exe /online /enable-feature /featurename:Microsoft-Windows-Subsystem-Linux /all
You’ll be asked to verify your choice. Type Y or press enter:
Now you ought to be asked to reboot. Albeit you’re not asked to, you want to restart your system.
Step 2: Download a Linux system from the Windows store
Once your system has rebooted, attend the Windows Store and look for “Linux” or simply “Ubuntu”.
You’ll see the choice to put in Ubuntu or SUSE. I even have installed Ubuntu for Bash on Windows.
Step 3: Run Linux inside Windows 10
You are almost there. Once you’ve installed Linux, it’s time to ascertain how to access Bash in Windows 10.
Just look for the Linux distribution you installed within the previous Step. In my case, it had been Ubuntu. You’ll see that it runs sort of a normal Windows application.
It will take a while installing then you’ll need to found out the username and password.
Don’t worry, and it’s only for the primary run. Bash shells are going to be available to be used directly from subsequent time onwards.
Enjoy Linux inside Windows 10.
Troubleshooting 1: The WSL optional component is not enabled. Please enable it and try again.
You may see a mistake like this once you attempt to run Linux inside Windows 10:
The WSL optional component is not enabled. Please enable it and try again.
See https://aka.ms/wslinstall for details.
Error: 0x8007007e
Press any key to continue…
And once you press any key, the appliance closes immediately.
The reason here is that the Windows Subsystem for Linux isn’t enabled in your case. You ought to enable it, as explained in step 1 of this guide. You’ll do this even after you’ve got installed Linux from Windows Store.
Troubleshoot 2: Installation failed with error 0x80070003
This is because Windows Subsystem for Linux only runs on the system drive, i.e. the C drive. You ought to confirm that it’s stored and installed within the C Drive once you download Linux from the Windows Store.
Go to Settings -> Storage -> More Storage Settings: Change where new content is saved and choose C Drive here.
Method 2: Install Linux Bash Shell on older Windows 10
If you can’t get the autumn Creator’s update on Windows 10 for a few reasons, you’ll still install it if you’ve got the Anniversary update of Windows 10. But here, you’ll need to enable developer mode. I still recommend upgrading to the autumn Creator’s update or the newest Windows 10 2004 version update, though.
Installing Linux Bash Shell on Older Windows 10 (Click to expand)
Step 1:Press Windows Key + I to access Windows system settings. In here, attend Update & Security.
Step 2:From the left side pane, choose “For developers.” You’ll see an option for “Developer mode.” Could you enable it?
Step 3:Now, look for the instrument panel and on top of the things Panel, click on “Programs.”
Step 4:In Programs, click “Turn Windows features on or off.”
Step 5:When you do that, you’ll see several Windows features. Search for “Windows Subsystem for Linux” and enable it.
Step 6:You’ll get to restart the system after doing this.
Step 7:After restarting the pc, click the beginning button and look for “bash”.
Step 8:When you run it for the primary time, you’ll tend the choice to download and install Ubuntu. You’ll be asked to make a username and password during this process. After that, it’ll install a whole Ubuntu Linux system, so have patience because it will take a while in downloading and installing Linux on Windows.
Step 9:Once this is often done, return to the beginning menu and look for Ubuntu or Bash.
Step 10:Now you’ve got an instruction version of Ubuntu Linux. You’ll use apt to put in various instruction tools in it.
User Questions:
1.How do I install Bash on Windows?
Step By Step guide the way to Install Bash On Windows 10
From Windows desktop, Open Settings.
Click on Update and Security.
Under “Use developer features,” select the Developer mode choice to found out the environment to put in Bash. …
After installing the required components, you will need to restart your computer.
2.Does Windows 10 have Bash?
You can install a Linux environment and Bash shell on any edition of Windows 10, including Windows 10 Home. However, it does require a 64-bit version of Windows 10. … As of the autumn Creators Update in late 2017, you do not need to enable developer mode in Windows, and this feature is not any longer beta.
3.How do I install Bash on Windows 10?
Installing Ubuntu Bash for Windows 10
Open Settings app and attend Update & Security -> For Developers and choose the “Developer Mode” radio button.
Then attend the instrument panel -> Programs and click on “Turn Windows feature on or off”. …
After rebooting, head to start and look for “bash”.
4.How to install Bash on Windows 10
How to install bash on Windows 10 from bashonubuntuonwindows
5.Time-saving tip: Install the Bash Shell on Your Windows 10 Computer!
Time-saving tip: Install the Bash Shell on Your Windows 10 Computer! from OSUOnlineCS