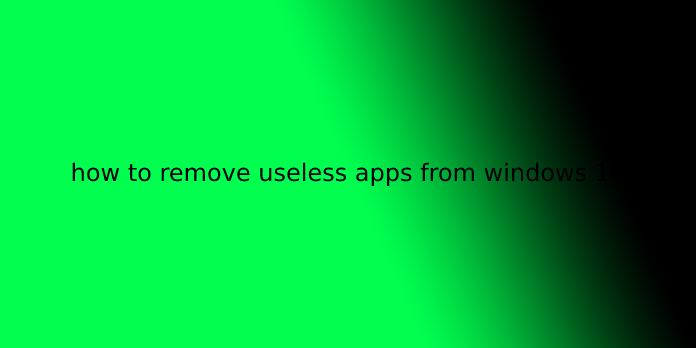Here we can see, “how to remove useless apps from windows 10”
Windows 10 offers several built-in ways to delete unwanted software, but several third-party programs also can rid your disk drive of unneeded applications. Let’s check out your options.
If there are several applications on your Windows 10 PC that you do not use, you aren’t cursed with them. Get obviate them to release disc space and unclutter your Start menu.
Windows 10 includes an uninstaller option available through the beginning menu, Settings screen, and buried within the instrument panel. You’ll quickly and cleanly remove a Windows 10 Universal app through the uninstall feature within the Start menu and in Settings, though not with the instrument panel applet.
However, if you are trying to get rid of a full desktop application using Windows’ built-in options, the method often leaves behind leftover folders, files, and Registry entries. That’s why you’ll want to use a third-party uninstaller, which may fully wipe out entire applications and leave no traces behind. So let’s re-evaluate your options.
Uninstall From the Start Menu
You can uninstall a program from the Windows 10 Start menu. Click the beginning button and appearance for a program you would like to get rid of, either within the All Apps list on the left or within the tiled section on the proper. Right-click the program. If it are often removed in this manner, you will see an option for Uninstall within the pop-up menu. Click it, confirm you would like to uninstall it, and it’s gone.
Uninstall in App Settings
You can also attend Settings > Apps > Apps & features to more easily view all the programs you’ll uninstall. This screen shows you both Windows Universal and standard desktop applications, so you ought to find every program installed on your PC here. Please scroll down the list to locate the program you would like to get rid of, click it and choose Uninstall.
Uninstall Through Control Panel
If you favour using an instrument panel, that option remains available within the latest edition of Windows 10. Click the beginning button and scroll right down to the Windows System folder. Click the folder, then select the instrument panel shortcut. You’ll also search “Control Panel” within the search bar.
Switch to icon view and choose the applet for Programs and Features. This view doesn’t show you Windows Universal apps, only standard desktop applications. Please select the program you would like to get rid of, then either right-click it and choose to Uninstall or select Uninstall at the highest of the list.
Third-Party Uninstallers
Applications often spread their files and settings throughout your system and should even populate your Registry with settings that will be difficult to trace down. The uninstall features built into Windows don’t necessarily remove these leftover files and settings, but a third-party uninstaller will do a far better job deleting an application completely.
The challenge in fully removing a Windows desktop application lies to find the proper balance. For example, many Windows files and Registry settings are shared by quite one program. So an uninstall utility must remove all leftovers for the program you’re uninstalling without removing another program that will still believe those items.
For this reason, many of the simplest uninstallers have specific backups and safeguards in situ. In addition, if something goes wrong following an uninstallation, the app are often restored to repair any issues that crop up.
We recommend three third-party uninstallers programs that will get the work done. However, we have several other free options in our greatest Free Software roundup under the Uninstallers and Installers header.
Revo Uninstaller
Revo Uninstaller can cleanly and completely remove desktop applications, Windows apps, and even browser extensions. The free version offers basic features and could be an honest place to start. For $24.95, the professional edition can remove browser extensions and delete remnants of already uninstalled programs. For $29.95, the professional Portable version can run on multiple computers and from a USB drive.
Revo Installer can remove previously installed programs, and therefore the interface shows you all the apps on your system to form it easy to seek out those you would like to get rid of. The program can even help install programs, which allows it to watch the whole installation process to remove the app in the future more accurately.
Double-click the program you would like to get rid of, or right-click it and choose to Uninstall to try Revo in action. Revo first creates a restore point to which you’ll fall back should it prove too aggressive at removing associated files and Registry entries. Next, Revo calls on the program’s own uninstall routine to get rid of it.
Revo then scans the Registry for leftover settings and asks if you want to get rid of them. For this, you’ll choose between three modes—Safe, Moderate, or Advanced—depending on how aggressive you would like the program to be. Revo then scans for leftover files to delete them.
IObit Uninstaller
IObit Uninstaller can get obviate desktop applications and Windows Universal apps. The free version offers basic features, like the power to scan for leftover fragments of an uninstalled program. For $19.99 a year, the professional version is sweet for 3 PCs and kicks in additional features, like support for stubborn programs and browser plug-ins.
The main screen for IObit Uninstaller offers a spread of views and options. You’ll see all installed programs, those recently installed, large programs taking over tons of space, and programs used infrequently. The screen also points you to Windows apps and browser plug-ins. There’s even a neighbourhood for software updates where you’ll check to ascertain if your programs are up so far.
To use IObit Uninstaller, select the program you would like to get rid of, click the Uninstall button. Then, IObit uses the program’s uninstaller routine to get rid of it, getting obviate any unnecessary files, Registry entries, and settings along the way.
Ashampoo UnInstaller
Ashampoo UnInstaller can cleanly remove desktop applications and Windows apps with no leftover files or settings. the merchandise will run you $21, though you’ll try before you purchase with a 30-day free trial.
On the most screen, you’ll view all installed applications, recently installed programs, large apps, and even Windows updates. You’ll also check an inventory of all Windows apps and browser plug-ins. Ashampoo UnInstaller also can monitor installations to form programs easier to get rid of down the road.
To try Ashampoo UnInstaller, select a program you would like to get rid of and click the Uninstall button. You’ll prefer to perform additional in-depth cleaning to undertake to erase every vestige of the program. The programs uninstall routine runs, leaving Ashampoo UnInstaller to urge to obviate leftover files and Registry settings.
User Questions:
1.Deleting useless apps
My laptop gets slower with each update. If I could delete all the additional apps that come alongside the updates, just like the Xbox app, my laptop might function faster than a brick. However, once I click the uninstall button on these useless apps, nothing happens. Does anyone skills to delete this useless junk? I desire they keep throwing this junk altogether to bog me down, so I will need to buy a faster laptop. :/ I just need how to form the uninstall button work.
2.Useless app removal from win 10
The Uninstall feature isn’t available for all Windows 10 apps. As a result, a number of them won’t see the Uninstall button next to them.
There are many preinstalled Windows Apps that are of no use to most folks. So you’ll always remove them from the Settings app.
- Click on Start Menu to open it
- Click on PC Settings to open the Settings window
- within the Settings Window, click on System
- Click on Apps and Features; the window towards the proper are going to be populated with the list of preinstalled Windows 10 apps that you can remove
- Click on an app to ascertain the choices Move and Uninstall. Remove Windows 10 Apps
- Click on Uninstall to get rid of the application; it had been easier in Windows 8.1 where you’ll right-click and choose to uninstall, but this method is straightforward provided you remember where to seek out the uninstall option
- After removing all the apps, close the Settings window
3.How to Uninstall unwanted apps on Windows 10.
Certain applications are a part of Windows 10 and can’t be uninstalled. Others are often uninstalled via the beginning menu by right-clicking them or via the System settings and searching under Apps & features.
Built-in apps which come with OS can’t be Uninstalled. But, these apps are often unpinned and apply user group policies so that these apps are restricted with enterprise policies and can’t be used.
If you continue to have any concerns, we have a passionate team to assist you with this enterprise-level issue.
https://social.technet.microsoft.com/Forums/en-US/home?category=WinPreview2014
4.what are useless apps on windows ten that will be deleted?
what are useless apps on windows 10 that can be deleted? from Windows10
5.Do people still disable “bloatware” on fresh Win 10? Got a master list?
Do people still disable "bloatware" on fresh Win 10? Got a master list? from Windows10