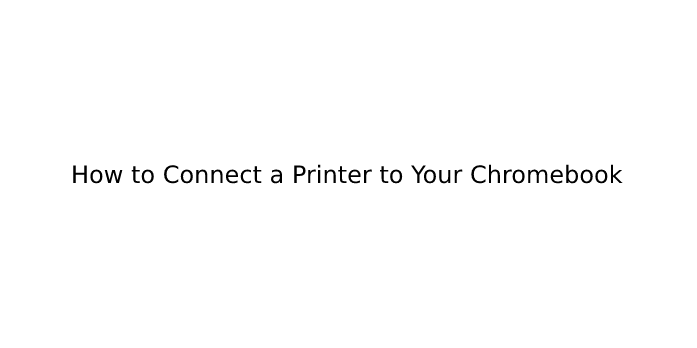Here we can see “How to Connect a Printer to Your Chromebook”
The planet isn’t quite paperless; occasionally, you want a tough copy. By way of instance, you might have to publish and sign a legal arrangement, or maybe you want to publish a recipe to write notes. Lucky for you, it’s simple to connect a printer for your Chromebook.
Many types of printers can be found, and you have many methods to set them up. I cover the fundamentals here.
Immediate connect Printing onto your Chromebook
Immediately connect, which’s the simplest form of Printing to install, calls for linking a USB cable in the printer for your Chromebook. You have to stick to the directions that came with your printer and if they change from the measures, go with the printer directions! Otherwise, follow the following measures:
- Switch on the printer and then connect the USB cable to a USB plug-in your Chromebook.
- In your Chromebook display, click on the status space to start the Settings perspective and click on the Settings icon(that resembles a very small gear close to the top-right corner).
- The Preferences window opens.
- Scroll down from the Preferences window and click on Advanced.
- You Find that the Advanced settings section in the Preferences window.
- Continue scrolling until you discover Printing; then click Tools.
- Click Add Printer.
- The Insert a closeby Contractor window looks, and your printer must appear in a listing. (Your printer could be the only individual from the listing.)
- Click on the printer that’s shown.
- It must match the model and make of the printer your Chromebook is attached to.
- Click Save.
- That is all you should have to do.
It’s possible to rename your printer if you would like. To change your printer name, click on the three small dots to the side of this printer, and after that, at the tiny window which appears, click Edit to open the Edit Printer window. From the Printer Name field, put in your printer’s brand new name and click on Save. (You should not have to modify anything else at the Edit Printer window).
Following is a little trivia: The emblem with the three small dots is occasionally known as a Twinkie. If you are not certain why this is, opt for a Twinkie and examine it from beneath. There are three small holes, which is where the producer injects a whipped cream-like material into the bread-like material. Enjoy!
Wi-Fi monitoring in your Chromebook
Many printers encourage Wi-Fi printing, so you don’t need to join a USB cable into your printer. One great benefit of owning a Wi-Fi–affirmed printer is you could print from everywhere in your house or workplace.
Make certain to follow your printer installation instructions for this kind of Printing, even if they change from the process outlined here. Here are the Fundamentals of setting Wi-Fi up Printing onto your Chromebook:
- Switch in the printer and follow its installation instructions to link it to your Wi-Fi system.
- Possessing your Wi-Fi system identifier and password convenient. Your Wi-Fi system identifier is the name of this community where you connect your Chromebook.
- In your Chromebook display, click on the status space to start the Settings perspective and click the Settings icon (that resembles a very small gear close to the upper right corner of this window).
- The Preferences window appears.
- Scroll all the way down from the Preferences window, and click on Advanced.
- The Advanced settings part from the Preferences window appears.
- Continue scrolling until you discover Printing; then click Tools.
- Click Add Printer.
- The Insert a Closeby Contractor window appears. Your printer must appear in a listing. If you do not see it, then check to find out if the printer is turned on.
- Click on the printer which matches the model and make of the printer your Chromebook is linked to.
- Click Save.
- That is all you should have to do.