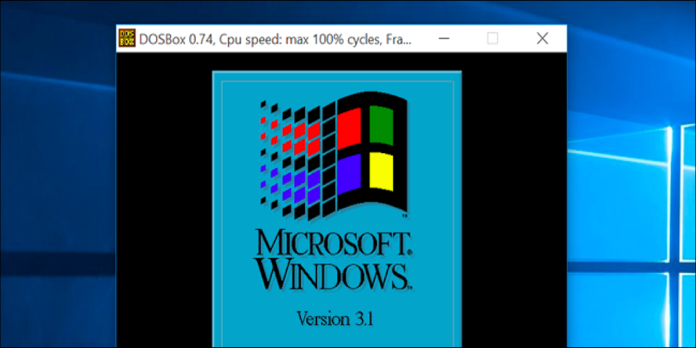Here we can see, “How to Install Windows 3.1 in DOSBox, Set Up Drivers, and Play 16-bit Games”
Install DOSBox and Windows 3.1 to play ancient 16-bit Windows games on 64-bit Windows, Mac OS X, Linux, and wherever else DOSBox is supported. This is especially useful because 16-bit apps can only be run on 32-bit versions of Windows.
DOSBox is a DOS emulator designed to run DOS and DOS applications, while Windows 3.1 was simply a DOS application. DOSBox and Windows 3.1 are an excellent match for running outdated Windows 3.1 apps.
Install Windows 3.1
- You’ll need to make a folder on your computer first. The contents of the “C:” drive you’ll give DOSBox will be in this folder. On Windows, don’t use your actual C: drive for this. Make a folder called “C:dos” or something similar.
- Create a folder inside the “C:dos” folder, such as “C:dosINSTALL,” then copy all of the files from your Windows 3.1 floppy discs to it. Microsoft still owns the rights on Windows 3.1. Therefore it can’t be legally downloaded from the internet, though many websites do, and Microsoft no longer sells it.
- Depending on what you have on hand, you can use either Windows 3.1 or Windows for Workgroups 3.11.
- After that, install and run DOSBox. To mount the folder you created as your C: drive in DOSBox, execute the following command at the DOS prompt and press Enter:
mount c c:\dos
(Type that location instead of c:\dos if you called the folder anything else or put it somewhere else.)
By typing the following two characters and clicking Enter, you can change to the C: drive:
c:
Next, navigate to the following location to find your Windows 3.1 installation files:
cd install
(If the folder was given a different name, type that instead of install.)
Finally, start the Windows 3.1 installation wizard:
setup.exe
- To install Windows 3.1 in DOSBox, follow the Windows 3.1 setup process. When it’s finished, click “Reboot” in the wizard to exit the DOS system.
When DOSBox is restarted, perform the following commands to start Windows 3.1:
mount c c:\dos c: cd windows win
Install Video Drivers
DOSBox supports VGA graphics. It does, however, support a variety of other visuals. It’s set up to simulate S3 Graphics by default. Install the S3 graphics drivers and set Windows 3.1 to utilize a higher resolution and more colors for the greatest graphical support.
The S3 video driver is available for download from the Classic Games website.
- Unzip the.zip file into a folder on your DOSBox C: disc. It would make sense to store these files in the “C:\dos\s3” folder, for example.
- Double-click the Main application folder and then the “Windows Setup” icon in Windows 3.1.
- In the Windows Setup box, pick “Change System Settings” from the “Options” menu.
- Select “Other display (Requires disc from OEM)” from the “Display” box, scroll down to the bottom, then click it.
- The path to the S3 drivers should be typed in. If you unzipped them to the C:\dos\s3 folder, for example, write “C:\S3” here.
- Choose your chosen color scheme and resolution. We propose going with a resolution of 800×600 pixels and 256 colors. Many games will support this greatest resolution and number of colors.
- Several times, click OK. Windows will install the drivers and prompt you to restart your computer. After that, you’ll notice that your updated graphical settings have taken effect.
If Windows doesn’t work properly after you choose a display mode, execute the following command after entering the Windows directory using the “cd windows” command:
setup.exe
After that, you’ll be able to choose a different video mode.
Install Sound Drivers
There’s still one more driver issue to resolve. Windows 3.1 lacks sound drivers that are compatible with the SoundBlaster sound hardware that DOSBox emulates. You’ll want to put those in as well.
- The Sound Blaster 16 Creative Audio Driver is available for download from the Classic Games website, just as the S3 visual driver. Unzip the downloaded archive to a location such as c:dossb.
- If Windows 3.1 is open in DOSBox, close it by clicking “File” and selecting “Exit Windows.” If you unzipped the folder to c: use the following instructions to activate the Sound Blaster 16 driver installer. dos\sb
cd c:\sb install.exe
- To install the drivers, hit Enter, then select Full Installation and press Enter again. You’ll notice the line “Microsoft Windows 3.1 path : None” by default.
- With the arrow keys, select “Microsoft Windows 3.1 path” and click Enter.
- Enter C:\WINDOWS as the default path and click Enter. To continue, press Enter one more.
- Select the “Interrupt setting: 5” value on the next screen and hit Enter. It’s set to 5 by default, but it’s set to 7 by DOSBox.
- Press Enter after selecting “7” for the Interrupt Setting. You can then proceed by pressing Enter. Allow the installation procedure to complete before closing and reopening DOSBox to “reboot” your DOS machine.
- Restart Windows 3.1, and you’ll have the complete sound capability, including MIDI audio support. As soon as you restart Windows 3.1, you should hear a sound.
Install and Run Games and Other Applications
- To utilize an application, first, download it (or copy it from old discs) and save it to a folder in your c:dos folder. You might want to put it under c:dosgamename, for example.
- Then, by going to File> New and browsing to the game’s.exe File, you may make a shortcut to it. To start the game, double-click the shortcut.
- The game should launch in the DOSBox window as if it were running on Windows 3.1, which it is.
You won’t have to repeat the entire setup process in the future, either. Take that c\:dos folder — or whatever name you gave it — and make a backup of it. After installing DOSBox, you can move it to another computer and utilize it. Because we haven’t adjusted DOSBox at all and are simply using its default settings, you won’t need to do anything to get it to operate.
Conclusion
I hope you found this information helpful. Please fill out the form below if you have any queries or comments.
User Questions:
- Is it possible to run Windows 3.1 in DOSBox?
DOSBox is a DOS emulator designed to run DOS and DOS applications, while Windows 3.1 was simply a DOS application. DOSBox and Windows 3.1 are an excellent match for running outdated Windows 3.1 apps.
- How do I get Windows 3.1 to start in DOS?
MS/PC-DOS is the operating system that Windows 3.1 operates on. As a result, when a Windows 3.1 computer is turned on, it can either launch Windows or start in DOS. If it starts in DOS, the user needs to type “WIN” at the command prompt to launch Windows. This is the default desktop in Windows 3.1.
- When did Windows 3.1 first come out?
Windows 1 and 2 also had point releases, but Windows 3.1, published in 1992, is important since it was the first Windows version to include TrueType fonts, making Windows a viable publishing platform. Minesweeper was also introduced.
- How to use Dosbox to play 3.1 games
- Installing Windows 3.1 in DosBox