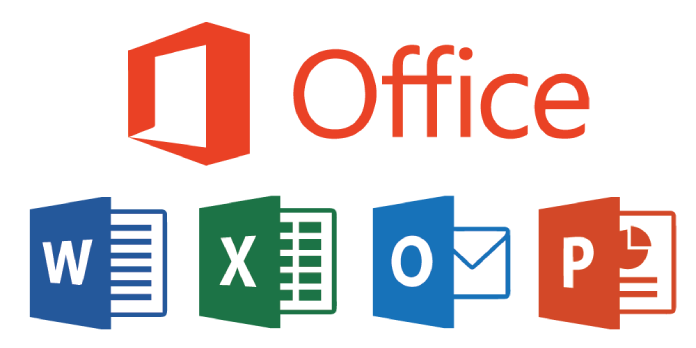Here we can see, “How to Get Microsoft Office for Free”
Microsoft Office costs $70 per year on average, but several ways to acquire it for free. We’ll teach you how to acquire Microsoft Word, Excel, PowerPoint, and other Office apps for free.
Getting an Office Trial
- For a month, use the trial to try out Office 365. By downloading the Office 365 trial, you can use Office for a month for free. Word, Excel, PowerPoint, Outlook, and other Office apps in Office 2016 are included. The only version of Office with a free trial is Office 365.
- A valid credit card is required to sign up for the free trial, but you will not be charged until the second month. If you cancel before the end of the first month, you will avoid being charged and will be able to utilize the trial for the entire month.
- Go to the trial website for Office. The trial can be downloaded from the Office website. To access the trial page, go to products.office.com/try.
- Click the “Try a free month” option. This will start the registration procedure.
- Use your existing Microsoft account or create a new one. You’ll be requested to use your Microsoft account to log in. You can sign in with any Hotmail, Live.com, or Outlook.com email address, or you can create a free account. For the trial, you must first create an account.
- Insert a valid credit card number. To begin your trial, you’ll need to enter a credit or debit card. This card will not be charged right away, but if you don’t cancel by the conclusion of the trial, you will be charged the monthly Office 365 fee.
- Save the Office 365 installation to your computer. You’ll be given a link to download the Office 365 installation after creating your account and providing your credit card information. The installer is fairly small, and downloading it should only take a few moments.
- After downloading the installer, run it. Run the installer after it has finished downloading to begin the actual download and installation of Office. Before the download begins, you may be asked to enter your Microsoft account again.
- You’ll be able to choose which Office products to install during the installation process. By deselecting the apps you won’t be utilizing, you can save time and hard disc space. If you need them later, you can always install them again.
- The installation process will take some time, especially if your internet connection is sluggish.
- Get your Office programs up and running. Your freshly installed Office apps will appear in your Start menu. For the duration of your trial, you can utilize all of the applications’ features.
Using Free Office Web Apps
- Go to the Office website. Microsoft provides free online versions of Word, Excel, PowerPoint, and other Office applications. These versions aren’t as strong as the desktop ones, but you can still accomplish almost everything you need to do without having to download or pay for anything. To see what web apps are available, go to office.com
- Open the Office program that you want to use. On the Office website, scroll down a little to see the various programs. Please select the one you wish to launch by clicking on it.
- Use your Microsoft account to log in. You can use either your personal Microsoft account or your work or school account to log in. After you’ve logged in, you can begin utilizing the software you’ve chosen. You can create a Microsoft account for free if you don’t already have one. This will provide you with 5 GB of free OneDrive storage, which you can use to save your documents and access them from any computer or device.
- Make use of the application. The web app will have a layout that is substantially comparable to the desktop version. Toggle between different editing options by using the tabs at the top. You might notice that certain features are unavailable or limited. To use all of the advanced capabilities, you’ll need desktop software. The differences between the web and desktop versions of Word are detailed on this Microsoft support website.
- Make a backup of your document. Because the online apps do not save automatically, you must save them manually from time to time. By selecting “Save As” from the “File” tab, you may save your work.
- Your document will be saved to your OneDrive storage when you save it.
- You can also use the Save As menu to save the document to your PC. There are a variety of file types to choose from, including PDF and open formats.
- To use the web apps, upload documents to your OneDrive storage. If someone sends you an Office document, you can view it via the web app by uploading it to your OneDrive storage.
- In your browser, go to onedrive.live.com. If you’re on a mobile device, you can also utilize the OneDrive app.
- To upload a file to your OneDrive storage, drag it into the browser window. Uploading small documents should take a few seconds; huge PowerPoint presentations may take a little longer.
- To open the Office web app, click the uploaded document in OneDrive. You will be able to see and edit the document as a result of this (if the document is not protected).
Using the Office Mobile Apps
- Get the Office mobile apps for your iOS or Android smartphone. For Android and iOS, Microsoft offers free Office apps. They’re available on the Google Play Store and the Apple App Store. Basic editing and creation features are available in the free versions of the apps.
- Allow the Office apps to access the storage on your smartphone. You may be prompted to grant access to your device’s storage when you first run the apps. Allow access so you can save and load files quickly.
- To connect to OneDrive, sign in with a Microsoft account. When you first open the app, you’ll be asked to sign in using a Microsoft account. While you can skip this step, joining in or creating a free account will provide you with 5 GB of OneDrive storage and allow you to sync Office files across all of your devices.
- To open files from multiple locations, tap “Open.” You may access files that have been downloaded to your smartphone, Google Drive or Dropbox documents, OneDrive files, and more. The Office programs support all of the commonly compatible formats (i.e., the Word app can open DOC, DOCX, and TXT files).
- Create a new document by tapping “New.” You’ll see a menu at the top of the New screen to choose where you wish to create a document. Your OneDrive Personal folder will be the default pick if you’re signed in using your Microsoft account. You can save it to your device as well.
- To access formatting tools, use the buttons at the top. The formatting frame is opened by pressing the “A” button with a pencil. From the familiar Office tabs in this frame, you may choose basic editing and formatting tools. To see the different tabs you can switch between, tap the “Home” button. To see all of the available options, scroll up and down the formatting frame.
- When the keyboard is open, you can swipe the bar above it left and right to view quick-access formatting tools.
- Tap the “Save” button to save. Your document will save automatically at regular intervals, but you can tap the Save button that appears to create an instant save. You can also tap the Menu button in the upper-left corner and select “Save” at any time.
Using Office Alternatives
- Take a look at the desktop Office alternatives that are available. Various programs can provide you with most of the functionality present in Office and others that Office lacks. All of these apps can open and edit Office documents and a wide range of open formats. FreeOffice, OpenOffice, and LibreOffice are the most popular office suites.
- The most user-friendly of the options is FreeOffice, while OpenOffice and LibreOffice are more powerful. Consider FreeOffice or LibreOffice if you’re familiar with Microsoft Office.
- Get the software on your computer. After you’ve made your decision, you can get the installer for the program you desire.
To get the installer for your chosen program, go to the following websites:
- LibreOffice – libreoffice.org/download/libreoffice-fresh/
- FreeOffice – freeoffice.com/en/download
- OpenOffice – openoffice.org/download/index.html
- Start the installation program. You’ll be offered the choice of installing one or more of the productivity programs. You can reduce installation time and hard disc space by only selecting the ones you intend to use.
- Familiarize yourself with your new program. All three Office alternatives discussed above have different looks and behaviors, but they are all full-featured programs. As a result, they’ll all take some time to get used to, especially if you’re used to Office. The fundamental features should be quite straightforward, and you can find instructions for more complicated tasks on YouTube or here on wikiHow.
- For more information on using Writer, the OpenOffice Word equivalent, see Use OpenOffice Writer.
- For information on how to get started with the LibreOffice word processor, see Use LibreOffice.
- Think about cloud-based Office options. Installing productivity software on your computer is becoming less and less necessary as internet alternatives become more effective. There are various alternative cloud-based productivity suites you can utilize in addition to the Office web apps mentioned above. All of these sites allow you to upload Office documents and subsequently modify them.
- The most well-known cloud-based solution is Google Docs. Google’s online tools allow you to create and modify documents, spreadsheets, and presentations. Everything is accessible through Google Drive, which is where your documents will be saved. If you have a Gmail account, you have access to Google Docs. For more information on creating and editing documents, see Using Google Drive.
- Another cloud-based Office alternative is Zoho. Its user interface is far more comparable to that of Microsoft Office than that of Google Docs. You may create documents, spreadsheets, and presentations, just as in Google Docs. Instructions on how to use Zoho Docs can be found at Use Zoho Docs.
- OnlyOffice is an online Office replacement for creating documents, spreadsheets, and presentations.
Conclusion
I hope you found this information helpful. Please fill out the form below if you have any queries or comments.
User Questions:
- Does Microsoft Word have a free version?
You can use a free version of Word (and all of Microsoft’s other Microsoft 365 applications) without needing to download any software. While it lacks some of the software’s features, it can surely complete the task. Go to Office.com for more information. Create a free account or sign in with your Microsoft account.
- Does Microsoft Office come with a free edition for Windows 10?
Microsoft has released a new Office app for Windows 10 users today. It’s free software that comes preinstalled with Windows 10 and doesn’t require an Office 365 subscription.
- Does Office come with Windows 10?
With three different types of software, Windows 10 already provides practically everything a typical PC user requires. Microsoft Office online editions of OneNote, Word, Excel and PowerPoint are included in Windows 10.
- I’m a student — can I get Microsoft office for free?
I’m a student — can I get Microsoft office for free? from microsoftoffice
- Is it worth buying Microsoft Office or is there a free alternative?
Is it worth buying Microsoft Office or is there a free alternative? from buildapc