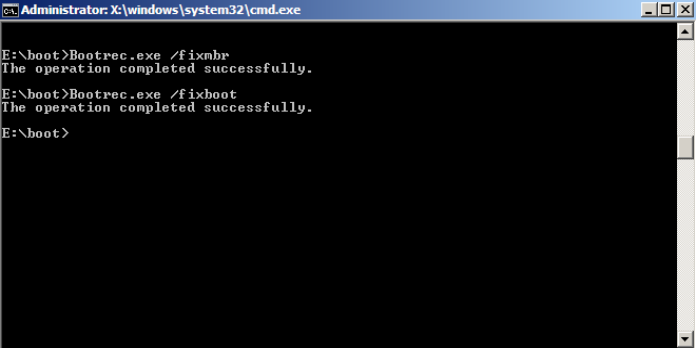Here we can see “bootrec – Guide for Windows XP, Vista, 7, 8, 8.1, 10”
In Windows, run bootrec.
Microsoft’s Bootrec, or bootrec.exe, program is included in the Windows Recovery Environment or Windows RE.
When your computer fails to start, Windows launches the Windows RE – a recovery platform based on Windows Preinstallation Environment – where you can discover a variety of tools to help you fix your computer, such as Startup Repair, Command Prompt, and so on.
This is useful for troubleshooting and maybe fixing errors that prevent your computer from booting up.
In the Command Prompt, type bootrec.
Bootrec.exe is used in conjunction with the following programmes:
- Master Boot Record (MBR)
- Sector of the Boot
- Data for the Boot Configuration (BCD)
- Invalid BOOT.INI file; Fatal error reading boot.ini; Rebuilding Boot.ini] .ini]
Microsoft Windows Vista, Microsoft Windows 7, Microsoft Windows 8, and Microsoft Windows 8.1 are all supported by this program.
Windows XP bootrec
The bootrec.exe utility in Microsoft Windows XP is replaced by the bootcfg.exe utility in the Windows XP Recovery Console.
Instead, the bootcfg application in Windows XP can be used to alter the boot.ini file.
Follow our guide to learn more about bootcfg: Bootcfg – Guide for Windows XP.
Windows Vista’s bootrec
If you can boot into Windows Vista and access the Machine Recovery Options (your system may not have this installed), or if you have the installation disc available to access Command Prompt, you can use the bootrec commands.
If you have the installation CD, go ahead and install it.
Instructions for accessing bootrec.exe in Windows Vista using the original installation disc:
- Insert the Windows Vista CD/DVD into the optical drive.
- Restart your computer.
- To boot from the CD/DVD, press any key.
- Click Next after selecting a language, time, and keyboard.
- Select Repair your computer from the menu.
- Choose an operating system.
- Next should be chosen.
- Click Command Prompt in the System Recovery Options box.
- When Command Prompt displays, type the following command:
bootrec.exe
10. Press the Enter key.
Go to Commands and parameters to see a list of all the commands and parameters you can use. If common commands don’t function on your system, see Troubleshooting for more information.
If you don’t have the installation DVD, you can download it here.
If you don’t have the Windows Vista installation disc, you can run Command Prompt using System Recovery Options or Easy Recovery Essentials.
If the Repair Your Computer option displays in the Advanced Boot Options menu, System Recovery Options is installed on your system.
In Windows Vista, here’s how to get to bootrec.exe without using the installation disc:
- Restart your computer.
- When the Windows Vista logo appears, press F8.
- Choose the option to Repair Your Computer.
- From the System Recovery Options menu, choose Command Prompt.
- When the Command Prompt window appears, type the following commands:
bootrec /rebuildbcd
6. Press the Enter key.
Go to Commands and parameters to see a list of all the commands and parameters you can use. If common commands don’t function on your system, see Troubleshooting for more information.
If you’re using Easy Recovery Essentials, follow these instructions:
- Easy Recovery Essentials is a free download.
- The ISO image should be burned. To create a bootable ISO image, follow our instructions. Instead, if you’d prefer a recovery USB, read our instructions on how to produce a recovery USB.
- Easy Recovery Essentials can be started from a CD, DVD, or USB drive.
- Select the Launch Command Line option.
Windows 7’s Bootrec
On Windows 7 computers, bootrec.exe is accessible in the same way on Windows Vista systems: through System Recovery Options (which is provided by default in Windows 7) or the installation disc.
If you have the installation CD, go ahead and install it.
Instructions for using the installation DVD to access bootrec.exe in Windows 7:
- Place the disc in the drive and turn it on.
- Restart your computer.
- To boot from the CD/DVD, press any key.
- Choose a language, a time zone, and a keyboard.
- Next should be selected.
- Select Repair your computer from the menu.
- Choose an operating system.
- Next should be selected.
- Click Command Prompt in the System Recovery Options box.
- You can type the following commands in Command Prompt:
bootrec.exe
11. Press the Enter key.
Go to Commands and parameters to see a list of all the commands and parameters you can use. If common commands don’t function on your system, see Troubleshooting for more information.
If you don’t have the installation DVD, you can download it here.
In Windows 7, here’s how to get to bootrec.exe without using the installation disc:
- Restart your computer.
- As soon as the Windows 7 logo shows, press F8.
- Choose the option to Repair Your Computer.
- Press the Enter key.
- Choose Command Prompt.
- When it comes up, type the following commands:
bootrec /rebuildbcd
7. Press the Enter key.
Go to Commands and parameters to see a list of all the commands and parameters you can use. If common commands don’t function on your system, see Troubleshooting for more information.
If you’re using Easy Recovery Essentials, follow these instructions:
- Easy Recovery Essentials is a free download.
- The ISO image should be burned. To create a bootable ISO image, follow our instructions. Instead, if you’d prefer a recovery USB, read our instructions on how to produce a recovery USB.
- Easy Recovery Essentials can be started from a CD, DVD, or USB drive.
- Select the Launch Command Line option.
In Windows 8 and 8.1, you can do a bootrec.
You can use your original installation media, such as a DVD or USB device, to access the bootrec.exe utility in Windows 8.
If you have the installation CD, go ahead and install it (DVD, USB)
How to use the installation disc (DVD or USB media) to access bootrec.exe in Windows 8 or 8.1:
- Insert the DVD or USB drive containing Windows 8 or 8.1.
- Restart the computer.
- When the message “Press any key to boot” appears, press any key.
- Alternatively, hit R to repair your machine.
- Select Troubleshoot, then Command Prompt from the drop-down menu.
- Simply type the following commands into Command Prompt when it appears:
bootrec /FixMbr
7. After each command, press Enter.
Type exit, press Enter, then remove the DVD/USB from the drive when you’re done with Command Prompt.
Go to Commands and parameters to see a list of all the commands and parameters you can use. If common commands don’t function on your system, see Troubleshooting for more information.
If you don’t have the installation DVD, you can download it here (DVD, USB)
You can either boot to System Recovery Options and pick Command Prompt or use Easy Recovery Essentials and run Command Prompt if you don’t have the original disc (you can burn EasyRE to any CDs, DVDs or USBs).
In Windows 8 or 8.1, here’s how to get to bootrec.exe without the installation disc:
- Restart the computer.
- Quickly press Shift and F8.
- Select Troubleshoot from the Choose an option screen.
- Choose Command Prompt.
- When the Command Prompt window appears, type the following commands:
bootrec /FixMbr
6. Press the Enter key.
Go to Commands and parameters to see a list of all the commands and parameters you can use. If common commands don’t function on your system, see Troubleshooting for more information.
If you’re using Easy Recovery Essentials, follow these instructions:
- Easy Recovery Essentials is a free download.
- The ISO image should be burned. To create a bootable ISO image, follow our instructions. Instead, if you’d prefer a recovery USB, read our instructions on how to produce a recovery USB.
- Easy Recovery Essentials can be started from a CD, DVD, or USB drive.
- Select the Launch Command Line option.
Windows 10 Bootrec
Using your original installation media: DVD or USB device, you can use the bootrec.exe function in Windows 10.
If you have the installation CD, go ahead and install it (DVD, USB)
How to use the installation disc (DVD or USB media) to access bootrec.exe in Windows 10:
Place the Windows 10 DVD or USB drive in the drive.
- Restart the computer.
- When the message “Press any key to boot” appears, press any key.
- Press R or click Repair your computerwin10 setup.
- Select Troubleshoot, then Command Prompt from the drop-down menu.
- Simply type the following commands into Command Prompt when it appears:
bootrec /FixMbr
6. After each command, press Enter.
7. Type exit, press Enter, then remove the DVD/USB from the drive when you’re done with Command Prompt.
Go to Commands and parameters to see a list of all the commands and parameters you can use. If common commands don’t function on your system, see Troubleshooting for more information.
If you don’t have the installation DVD, you can download it here (DVD, USB)
You can either boot to System Recovery Options and pick Command Prompt or use Easy Recovery Essentials and run Command Prompt if you don’t have the original disc (you can burn EasyRE to any CDs, DVDs or USBs).
In Windows 10, here’s how to get to bootrec.exe without using the installation disc:
- Restart the computer.
- Quickly press Shift and F8.
- Select Troubleshootwin10 restore from the Choose an option screen.
- Choose Command Prompt.
- When the Command Prompt window appears, type the following commands:
bootrec /FixMbr
6. Press the Enter key.
Go to Commands and parameters to see a list of all the commands and parameters you can use. If common commands don’t function on your system, see Troubleshooting for more information.
If you’re using Easy Recovery Essentials, follow these instructions:
- Easy Recovery Essentials is a free download.
- The ISO image should be burned. To create a bootable ISO image, follow our instructions. Instead, if you’d prefer a recovery USB, read our instructions on how to produce a recovery USB.
- Easy Recovery Essentials can be started from a CD, DVD, or USB drive.
- Select the Launch Command Line option.
Parameters and commands
The bootrec.exe tool in Windows Vista, 7, 8, 8.1, and 10 has the commands and arguments listed below.
The bootcfg program is used by Windows XP. Go to the Parameters section of the Windows XP section for bootcfg commands and parameters.
The parameters for bootrec.exe are as follows:
The bootrec /FixMbr command will create an MBR that is compatible with Windows Vista and Windows 7.
In the Command Prompt, type bootrec.
A fresh boot sector will be written to the system partition by bootrec /FixBoot. FixBoot will write a Windows 7-compatible boot sector and so on if your PC is running Windows 7.
The bootrec /ScanOs command will look for any installations on the hard discs. ScanOs can also print installs that aren’t in the BCD right now.
bootrec /RebuildBcd will scan your hard drive for installations and let you choose which to include in the BCD.
Bootrec.exe can be downloaded here.
Because bootrec.exe is a command-line application included with Windows, you won’t be able to download it.
You have the following possibilities for gaining access to the utility:
- To access Command Prompt, start your computer in recovery mode.
- To access System Recovery, you’ll need your Windows version’s original installation CD.
- Use our recovery and repair disc, Easy Recovery Essentials, to get to Command-Line.
If you’re using Easy Recovery Essentials, follow these instructions:
- Easy Recovery Essentials is a free download.
- The ISO image should be burned. To create a bootable ISO image, follow our instructions. Instead, if you’d prefer a recovery USB, read our instructions on how to produce a recovery USB.
- Easy Recovery Essentials can be started from a CD, DVD, or USB drive.
- Select the Launch Command Line option.
Without the installation CD, here’s how to get to bootrec.exe:
- For Microsoft Windows Vista
- For Windows 7 users
- For Windows 8 users
- For use with Windows 10
With the installation DVD, follow these instructions to get to bootrec.exe:
- For Microsoft Windows Vista
- For Windows 7 users
- For Windows 8 users
- For use with Windows 10
Troubleshooting
The command bootrec /RebuildBcd does not function.
You can also try to entirely rebuild the BCD if bootrec /RebuildBcd does not fix the problem. To do so, follow these instructions:
- Type the following command:
bcdedit /export C:\BCDBackup
2. Type c:, where c: denotes the location of your Windows installation.
3. cd boot is the command to use.
4. Type the following command:
attrib bcd -s -h -r
5. Type the following command:
ren c:\boot\bcd bcd.old
6. Type the following command:
bootrec /RebuildBcd
The system device you’re looking for isn’t available
If Bootrec fails with the error “The desired system device cannot be located,” try the instructions from bootrec /RebuildBcd.
Windows is not found by bootrec /ScanOs
The bootrec /ScanOs command may return 0 results:
Total identified Windows installations: 0
If bootrec /RebuildBcd doesn’t work, try the steps from bootrec /RebuildBcd doesn’t work or try:
ren c:\bootmgr bootmgrbackup, wherec:is where your Windows is installedbootrec /RebuildBcdbootrec /FixBoot
Element not found is printed by bootrec
This error can be printed using several bootrec commands, such as bootrec /RebuildBcd or bootrec /FixBoot:
Element not found
In this instance, consider one of the following suggestions:
- If bootrec /RebuildBcd doesn’t work, try the instructions from bootrec /RebuildBcd.
- Move your SATA cable to a different port if you have one.
- Ascertain that the partition is active. To do so, perform the following commands:
diskpartlist diskselect disk 0, where0is the number of your disklist partitionselect partition 0, where0is the number of your partition numberactiveexit
In Windows 7, bootrec does not work
If the bootrec /FixMbr or bootrec /FixBoot commands don’t work in Windows 7, attempt the procedures below to restore your system’s boot sector code:
1. Enter the following commands after each one:
diskpart select disk 0 list volume
2. Remember the letter of your installation disc’s media drive, e.g., Drive for CD-ROM or DVD-ROM
3. Replace D: with the letter of your media drive in the following commands, pressing Enter after each one:
exit D: cd boot dir
4. Type the following command:
bootsect /nt60 SYS /mbr
5. Press the Enter key.
6. Take the CD or DVD out of the drive.
7. Enter the word “exit.”
8. Press the Enter key.
9. Restart your computer.
In Windows 8/10, bootrec does not work
If the bootrec program fails to fix your Windows 8 system, you can attempt repairing the EFI bootloader:
- Start by booting from the installation disc (DVD or USB)
- Select Repair your computer from the menu.
- Select Troubleshoot, then Command Prompt from the drop-down menu.
- Type the following commands in the precise order listed below, pressing Enter after each one:
diskpart sel disk 0 list vol
5. Select the volume with the FAT32 designation in the Fs column:
sel vol 2
where 2 is the number printed by Command Prompt above for the FAT32 partition.
6. Give this partition its own letter. The letter must not already be on your computer, for example. e.g. C: or D: or E:
assign letter=x:
7. The following message should appear as a confirmation:
DiskPart successfully assigned the drive letter or mount point.
8. To leave the diskpart utility, type exit (step 4):
exit
9. Replace x: with the letter of the partition you selected previously in the command:
cd /d x:\EFI\Microsoft\Boot\
10. The bootrec command is as follows:
bootrec /fixboot
11. To build a new BCD configuration, make a backup of your existing one:
ren BCD BCD.Backup
12. To replace the BCD, type this command, replacing x: with the letter of the FAT32 partition given earlier:
bcdboot c:\Windows /l en-us /s x: /f ALL
13. Remove the DVD or USB media from the drive.
14. Enter the word “exit.”
15. Press the Enter key.
16. Restart your computer.
User Questions:
1. What exactly is Bootrec?
Bootrec.exe is the ultimate repair utility for Windows boot problems. … The Master Boot Record (MBR) can be repaired, a new boot sector can be written, the Boot Configuration Data (BCD) can be rebuilt, and missing Windows installations can be added to the boot configuration data with this tool.
2. What is the purpose of Bootrec?
However, this option may not always work, in which case you can use the Bootrec.exe utility to resolve the problem. What is the purpose of Bootrec.exe? It’s used to troubleshoot and fix boot problems in Windows RE, and it can fix the following corrupted elements.
3. Why isn’t Bootrec recognized?
The active status of the system partition or boot device is not set. The message “Element not found on GPT drive” appears. When you convert MBR to GPT, you’ll get an EFI partition with boot files. You won’t be able to boot if the EFI partition doesn’t have a drive letter.
4. Access denied when trying to use bootrec /fixboot to fix
access denied when trying to use bootrec /fixboot to fix my corrupted win10 boot from techsupport
5. What is the difference between all the “bootrec” commands?
What is the difference between all the "bootrec" commands? from techsupport