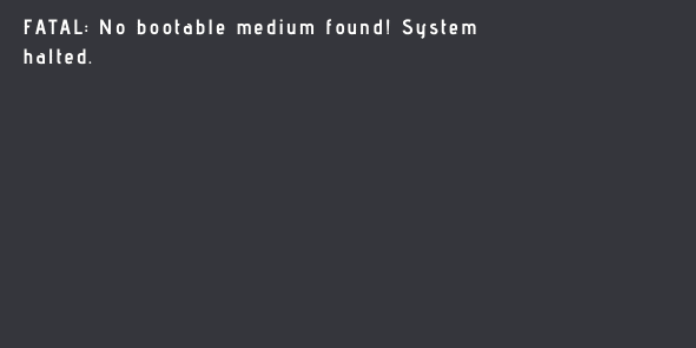Here we can see, “No bootable medium found: Fix for Windows XP, Vista, 7, 8, 8.1 and 10”
Symptoms and Description
This Error is linked to the error messages, alerts, warnings, and symptoms listed below.
“No bootable medium identified” is the first symptom. On startup, there is an error screen.
A partition table is a table that the operating system keeps on disk to describe the partitions on that disk. The MBR partition table of an IBM PC compatible’s Master Boot Record (MBR) is most generally associated with this term. Still, it can also refer to other “formats” that divide a disk drive into partitions. If the partition table is destroyed or corrupted, or if there are no bootable entries, the system will be unable to locate the partition from which to boot, and the boot process will be halted.
FATAL: No bootable medium found! System halted.
This Error’s Causes
One of the following causes has been identified as a possible cause of this error:
Cause 1: Partition table is damaged
A corrupted partition table is the most common cause of this problem. It’s in the boot sector’s MBR (Master Boot Record), which contains information about how the logical partitions, which contain file systems, are structured on that medium. A failing hard drive or a disk write error is the most prevalent cause of that error.
Cause 2: Partition table is empty
A partition table with no bootable entries is another possible source of this problem. This can occur due to manual partition table configuration problems or disk read/write issues.
Fixing “No bootable medium” on Windows
Fix 1: Rebuild the MBR with Easy Recovery Essentials
Easy Recovery Essentials’ built-in Automated Repair feature can automatically fix numerous issues like these. EasyRE can be downloaded and produced on any PC and is presently available for Windows XP, Vista, 7, and 8.
- Download Easy Recovery Essentials. Before you download EasyRE, make a note of your Windows version (XP, Vista, 7, or 8).
- The image should be burned.
- Start your computer with the Easy Recovery Essentials CD or USB you made.
- After EasyRE has started, select “Automated Repair” and click Continue.
- After EasyRE has finished scanning your computer’s disks, find and pick the drive letter for your Windows installation from the list, and then click the Automated Repair option to start the repair process.
- Easy Recovery Essentials will begin looking for faults on the selected drive. EasyRE will scan the disk, partition, bootsector, filesystem, bootloader, and registry for faults and attempt to rectify them automatically. EasyRE’s repair is totally automated; thus no interaction is required:
- EasyRE will provide its findings after the process is completed. To reboot your PC and test the changes, click the Restart option.
Fix 2: Manually rebuild the MBR
If the winload fails, you can try rebuilding the BCD.
The efi error is caused by a faulty BCD file:
- Place the installation disc in the drive.
- Restart your computer and select the DVD to boot from.
- Select Repair your computer from the menu.
- Select Command Prompt from the System Recovery Options menu.
- Execute these commands:
bootrec /fixboot bootrec /scanos bootrec /fixmbr bootrec /rebuildbcd
6. After each instruction, press Enter and wait for it to complete.
7. Start your computer again.
Conclusion
I hope you found this information helpful. Please fill out the form below if you have any questions or comments.
User Questions
1. What should I do if there isn’t a boot device available?
Restart your computer. To access the Machine Settings, press F2 while booting up. In the Boot Settings, change the Boot Sequence. Exit the menu by clicking the Exit button in the upper right corner of the screen.
2. Why does VirtualBox report that no bootable media has been found?
If you obtain no bootable medium, it means that both the HDU and the CDU in your vm are empty (it could also mean that your vm HDU is missing a boot record or an OS). Make sure to select Linux as the type and Ubuntu as the version when you first create the Virtual Machine.
3. What is the reason for the boot device not being found?
What Causes a Boot Device Not Found Error? When the hard disk does not support the system boot procedure, the boot device not found problem occurs. As the message suggests, Windows OS cannot boot from bootable media. Internal hard drives, external USB drives, optical CD/DVD ROM drives, and network adapters are common examples.
4. Keeping getting No Bootable Medium Found : r/virtualbox
5. Is there a way to get past the “FATAL: No bootable medium found! System Halted.” error WITHOUT downloading Ubuntu?
Is there a way to get past the "FATAL: No bootable medium found! System Halted." error WITHOUT downloading Ubuntu? from virtualbox