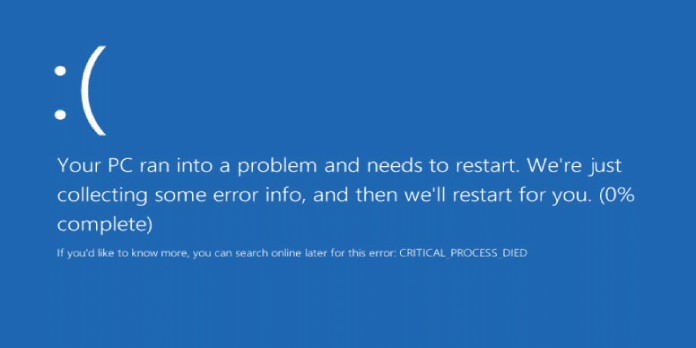Here we can see, “How to Fix Windows 10 CRITICAL_PROCESS_DIED Errors”
The “critical process died” error code is one of the most dreaded in Windows. Here’s how to fix things quickly.
The feared “blue screen of death” (BSOD) may ruin your day. The Critical Process Died Stop Code is one of over 500 BSOD error codes.
In fairness, BSODs are less common in Windows 10 than in prior OS versions, but they are still irksome. Losing your work is the least of your worries.
Why does Windows 10 keep crashing? Keep reading to learn more.
What Does “Critical Process Died” Mean?
Most BSODs are caused by a vital process stopping suddenly. If you’re a victim, the blue crash screen will show the error code 0x000000EF.
The root cause is simple: a background process used by Windows has gotten corrupted, and it may have simply stopped, or its data may have been corrupted.
Further investigation reveals a complex issue. Driver issues or memory faults may be the blame. Worse, the BSOD can occur in virtually any scenario. Maybe it only happens when you’re gaming, logging in, using an app, or waking up your PC.
Fixing the “Critical Process Died” Error
Due to the wide range of probable reasons, there are various BSOD troubleshooting procedures. Let’s see how to fix the Critical Process Died error in Windows 10.
1. Run the Hardware and Device Troubleshooter
- Let’s start with the simplest answer and work our way up.
- Windows currently have a wide range of troubleshooting tools. One is for hardware and device concerns.
- Sadly, it’s gone from the Settings menu. Instead, you must run it from the command line. Open Command Prompt, type msdt.exe -id DeviceDiagnostic, then hit Enter.
- On the next window, click Next, and your system will scan for issues. It will then report its results.
2. Start the Deployment Imaging and Servicing Management Tool.
If you’re still getting issues, move on to the DISM tool, and it will fix a bad system image.
It features three toggles:
- /ScanHealth,
- /CheckHealth
- /RestoreHealth
We care about the last. To utilise DISM, launch Command Prompt as an administrator. DISM /Online /Cleanup-Image /RestoreHealth
It takes between 10 and 30 minutes. It’s normal for the progress bar to pause at 20% for several minutes.
Restart your computer after the scan.
3. Run the System File Checker
- Next, run System File Checker. It’s a well-known tool that can repair faulty or wrongly edited system files.
- In reality, it’s more of a habit than a necessity. However, in the event of the 0x000000EF error, it’s vital.
- To run the checker, open Command Prompt as an admin. To launch cmd as administrator, search for it and right-click on the result.
- Open Command Prompt and type sfc /scannow. The process may take some time.
- After the scan is complete, you’ll see a list of any issues and the procedures taken to resolve them.
- Before continuing, restart your computer.
This also fixes Bad System Config Info.
4. Scan for Viruses
- Malware on your machine may trigger the stop code. Malware can disable system files and processes.
- You can use Windows Defender or a third-party antivirus programme. Run a full system scan.
5. Update Your Drivers
- One typical cause of the stop code is bad driving. So make sure none of them needs updating.
- To check your drivers, right-click the Start tile, pick Device Manager, and look for any devices marked with a yellow exclamation point.
- If you see an exclamation point, right-click the device and select Update Driver Software.
6. Remove Recent Windows Updates
- If your issue is new, a recent Windows update may be to blame. Fortunately, you may uninstall recent updates to see if the problem goes away.
- You can delete updates by selecting them in the update history section of the Settings app. Highlight the update you wish to uninstall and click Uninstall at the top of the window.
7. Clean Boot
A clean boot employs the fewest drivers, processes, and programmes possible. From there, you can try to load the missing processes and see whether they work.
Follow these steps to clean boot your computer:
- Start menu search bar, type System Configuration, best match
- Click on Services.
- Uncheck the box for Hiding all Microsoft Services.
- Disable All by clicking it.
- Tab Startup
- Open Task Manager
- Re-click the Startup tab in the new window.
- Disable the entire list.
- Restart your PC
8. Restore Your System
- You can use System Restore to restore your computer to a previous state. This option is only available if you enabled restore points before your stop code issues.
- To use the System Restore tool, go to Settings > Update & Security > Recovery > Reset this PC > Get Started > Keep Files Follow the on-screen directions to utilise System Restore.
9. BIOS Update
Finally, you might try updating your computer’s BIOS.
Sadly, there is no standard way; it varies with every computer manufacturer. Consult the company’s support literature.
Last Step: Reset or Reinstall
Is it time to smash your PC against a wall and go shopping if none of the preceding solutions works?
There’s still one more chance. The last option is to reset Windows or reinstall it. If that fails, you have a hardware issue.
Conclusion
I hope you found this guide useful. If you have any questions or comments, don’t hesitate to use the form below.
User Questions:
- Is a virus responsible for the death of a crucial process?
Some spyware or malware may be to blame for the CRITICAL PROCESS DIED issue, and they could cause an issue even if they aren’t the harmful variety. So, before we go at additional options for resolving this issue, you should run a reliable antivirus programme on your computer (s).
- Is it true that the critical process has died?
BSOD issues are among the most inconvenient in Windows. When a critical component of Windows recognises that data has been updated when it shouldn’t have been, the Critical process died issue occurs. This element could be a faulty driver, a memory problem, or something else.
- What does the term Critical Process Die to refer to?
The term Critical Process Died is used when a crucial system process dies while displaying the bug check error code 0x000000EF or a blue screen error. This stop code appears in Windows 10 when the process necessary to boot the operating system ends unexpectedly for unclear reasons.
- A critical process has died on my PC: r/Windows10 is a subreddit on Reddit dedicated to Windows 10.
- A critical procedure was lost. Can’t start Windows 10
Critical process died Windows 10/can’t boot (the system is stuck in a blue screen restart loop)/no system restore points/can’t run in safe mode/can’t reset pc… HELP!!! from techsupport