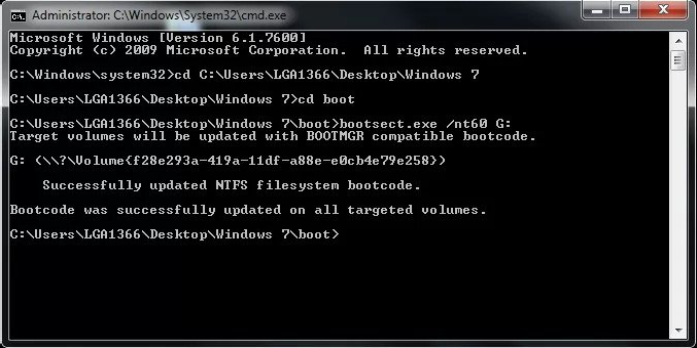Here we can see “bootsect – Guide for Windows XP, Vista, 7, 8, 10”
This article will show you how to use the bootsect (bootsect.exe) software to recreate the boot sector code on your machine.
Windows XP, Vista, 7, 8, 8.1, and 10 are the only versions of Windows for which bootsect.exe are available.
On Windows, run Bootsect
On Windows Vista, run Bootsect
If you have the installation CD, go ahead and install it.
If you have your original Windows Vista installation disc, you can boot from it and use Command Prompt to run bootsect.exe:
- Restart your computer after inserting the Windows Vista CD/DVD.
- Start the computer by booting from the CD/DVD. When the “Press any key” screen appears, press any key to boot from the disc.
- Select Computer Repair from the drop-down menu.
- Choose your operating system and then click Next.
- At System Recovery Options, select Command Prompt.
- Type:
bootsect /nt60 sys
This command will update the boot sector in Windows Vista.
7. Press Enter.
Go to Parameters you can use for other commands and parameters you can use with bootsect.
If you don’t have the installation DVD, you can download it here.
The System Recovery Options (the same System Recovery Options you’ll find on an original Windows Vista CD) may be placed on the hard disk of certain PCs with Windows Vista pre-installed.
Follow these methods to access Command Prompt and execute bootsect if your computer has the recovery tools pre-installed:
- Restart your computer and press the F8 key as soon as the screen appears.
- Select Repair Your Computer from the Advanced Boot Options menu.
- Press Enter.
- Choose Command Prompt from the drop-down menu.
- Type:
bootsect /nt60 sys
This command will attempt to fix the boot sector of your Windows Vista computer.
6. Press Enter.
If the Repair Your Computer option isn’t available in the Advanced Boot Options, utilize Easy Recovery Essentials and run Command Prompt:
- Download Easy Recovery Essentials.
- The ISO image should be burned.
- Easy Recovery Essentials can be started from a CD, DVD, or USB drive.
- Select Command Line Launch.
On Windows 7, run Bootsect
If you have the installation CD, go ahead and install it.
The following are instructions for accessing bootsect on a Windows 7 installation disc:
- Restart your computer after inserting the installation disc.
- Start the computer by booting from the Windows 7 DVD.
- Press R or click Repair your machine.
- Choose an operating system.
- Next should be selected.
- Select Command Prompt from the drop-down menu.
- Type:
bootsect /nt60 sys
8. Press Enter
Go to Parameters you can use for other commands and parameters.
If you don’t have the installation DVD, you can download it here.
If you don’t have the Windows 7 installation disc, the recovery tools are most likely pre-installed on your hard drive.
Follow these steps to get access to them:
- Restart the computer if necessary.
- As soon as your computer starts up, but before the Windows 7 logo shows, press the F8 key.
- Select Repair your computer from the Advanced Boot Options menu.
- From the System Recovery Options menu, choose Command Prompt.
- Type:
bootsect /nt60 sys
6. Press Enter
Use Easy Recovery Essentials if you don’t have the recovery tools installed.
- Download Easy Recovery Essentials.
- The ISO image should be burned.
- Easy Recovery Essentials can be started from a CD, DVD, or USB drive.
- Select Command Line Launch.
On Windows 8 or 8.1, run Bootsect
If you have the Windows 8 or 8.1 installation DVD or USB, you can use it to run bootsect.
- Boot from the installation media by inserting it.
- Click Repair your computer on the Welcome screen.
- Select Troubleshoot from the drop-down menu.
- Choose Command Prompt from the drop-down menu.
- Type:
bootsect /nt60 sys
6. Press Enter
On Windows 10, run Bootsect
If you have the Windows 10 installation DVD or USB, you can run bootsect.
- Boot from the installation media by inserting it.
- Click Repair your computer on the Welcome screen.
- Select Troubleshoot from the drop-down menu.
- Choose Command Prompt from the drop-down menu.
- Type:
bootsect /nt60 sys
6. Press Enter
Easy Recovery Essentials can fix the boot sector
Easy Recovery Essentials’ built-in Automated Repair feature can automatically fix numerous issues like these. EasyRE can be downloaded and produced on any PC and is presently available for Windows XP, Vista, 7, and 8.
- Download Easy Recovery Essentials. Before you download EasyRE, note your Windows version (XP, Vista, 7, or 8).
- The image should be burned.
- Start your computer with the Easy Recovery Essentials CD or USB you made.
- After EasyRE has started, select “Automated Repair” and click Continue.
- After EasyRE has finished scanning your computer’s disks, find and pick the drive letter for your Windows installation from the list, and then click the Automated Repair option to start the repair process.
- Easy Recovery Essentials will begin looking for faults on the selected drive. EasyRE will scan the disk, partition, bootsector, filesystem, bootloader, and registry for faults and rectify them automatically. EasyRE’s repair is automated; thus no interaction is required:
- EasyRE will provide its findings after the process is completed. To reboot your PC and test the changes, click the Restart option.
You can utilize the parameters
You can use the following parameters with the bootsect utility:
/nt52 – To repair a Windows XP boot sector, use the nt52 parameter. The command to run is bootsect /nt52 D: where D: is the drive’s letter.
/nt60 — For Windows Vista, 7, or 8, use nt60 to repair the boot sector. The entire command is bootsect /nt60 D: where D: is the drive’s letter.
The SYS argument is used to change the MBR code on the system partition, where Windows is installed.
ALL– the ALL argument updates all MBR codes across all partitions. Only volumes that can boot Windows have their MBR code updated.
If the targeted partition is used, you can use the /force argument.
If you receive the following message, run the utility with the /force parameter:
Updated NTFS filesystem bootcode. The update may be unreliable since the volume could not be locked during the update: Access is denied. Bootcode was successfully updated on all targeted volumes.
Download the bootsect program
Any of the following methods can be used to obtain the bootsect.exe file:
- Use your Microsoft account to log in.
- From the installation DVD that came with the computer.
Method #1: Login to your Microsoft account
If you bought Windows 7 or Windows 8 through the Microsoft.com Store, you can access your account and download bootsect.exe from there.
To do so, take the following steps:
- Go to your Microsoft Store account and sign in.
- Make your way to your goods.
- Select Additional download options from the drop-down menu.
- Choose 32-bit ISO.
- Save the bootsect.exe file by right-clicking on the link.
Method #2: Use the installation CD that came with the computer.
If you don’t have access to Method 1, copy-paste the following file from the original installation disc:
- In the optical tray, place the installation disc.
- My Computer should be opened.
- Right-click on the optical drive and select Properties.
- Click on the Explore button.
- Go to the Boot directory.
- Locate the bootsect.exe program.
Troubleshooting
Bootsect could not be started
When using the Microsoft Windows 7 USB/DVD Download Tool, this error is relatively standard:
Files copied successfully. However, we were unable to run bootsect to make the USB device bootable. If you need assistance with bootsect, please click the "Online Help" link above for more information.
To repair this issue, use any of the suggestions below.
Fix 1: Check if USB is already bootable
If the USB drive you’re trying to make bootable is already bootable, the error may appear.
Fix 2: Change the file system to FAT32
Before using the Windows 7 USB/DVD Download Tool, you should erase any existing partitions on the USB drive:
- Place the USB drive in the slot.
- Go to the Command Prompt window.
- Type:
diskpart list disk
4. Type:
select disk 2
5. Extra consideration should be taken when choosing the proper drive (the USB Drive). The clean parameter will be used in the following diskpart steps to format your USB device.
6. Type:
clean
7. Type:
create partition primary
8. Type:
select partition 1
9. Type:
active
10. Type:
format quick fs=fat32
11. Type:
assign
12. Type:
exit
Run Windows 7 USB/DVD Tool once more after you’ve completed these steps.
Conclusion
I hope you found this information helpful. Please fill out the form below if you have any queries or comments.
User Questions
1. What exactly is the Bootsect command?
The bootsect.exe application is used to update the partition bootsector code, which is in charge of loading and operating the bootloader. This software is typically used when the volume boot code (located on the Windows disk) has gotten corrupted or has been mistakenly coded to utilize the incorrect boot manager.
2. In a computer, what is ntldr?
The boot loader for all versions of the Windows NT operating system, including Windows XP and Windows Server 2003, is NTLDR (short for “NT loader”). NTLDR is usually run from the primary hard drive, although it can also be run from a CD-ROM, USB flash drive, or floppy disk.
3. What is the purpose of Bootrec ScanOs?
The bootrec /ScanOs command will look for any installations on the hard disks. ScanOs can also print installs that aren’t in the BCD right now. bootrec /RebuildBcd will scan your hard drive for installations and let you choose which to include in the BCD.
4. trying to create a Win 7 installation disk, bootsect.exe is missing…
trying to create a Win 7 installation disk, bootsect.exe is missing… from techsupport
5. Creating bootable USB device…(unable to run bootsect)
Creating bootable USB device…(unable to run bootsect) from techsupport