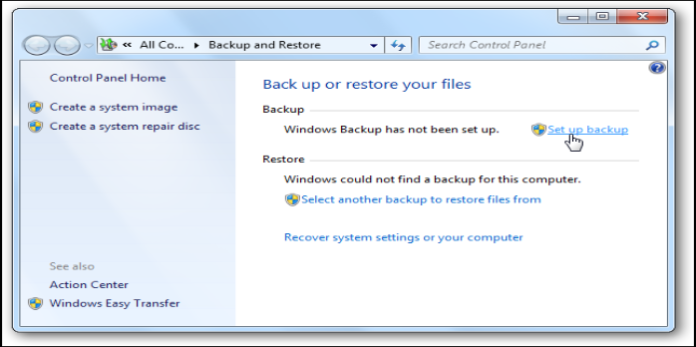Here we can see, “Backup and Restore Files in Windows 7”
In Windows 7, Here’s How to Make a Backup
On a Windows Vista PC, you’ll use the Backup and Restore application to back up specific files.
It was known as Backup and Restore Center in Windows Vista.
Follow these instructions to build a system backup in Windows 7:
- Click Start
- Navigate to the Control Panel.
- Select System and Security from the drop-down menu.
- Select Backup and Restore from the drop-down menu.
To save time, go to Start, type backup in the search area, and then select Backup and Restore from the list of search results.
5. Set up backup on the Backup or restore your files screen.
6. Select a location for the backup and then click Next.
You can save the backup to the following locations:
- a hard disk drive
- writable DVDs
- on a network
Insert the DVD when required and label each if you wish to save the backup on a DVD.
Navigate to the specified network location if you want to save the backup to a network. Click OK after you’ve entered your network credentials.
7. Allow Windows to make the decision (recommended).
You can allow me to pick and choose which files and folders to back up.
8. Click Next
9. Check the backup information.
10. Save your settings and make a backup.
11. The procedure will now begin. Because your system is backing up all of your data, this may take some time.
12. The backup file size will be displayed after the Backup or restore your files wizard completes the operation.
In Windows 7, Here’s How to Restore a Backup
To use the Backup and Restore application to restore a backup file, follow these steps:
- Click Start
- Navigate to the Control Panel.
- Select System and Security from the drop-down menu.
- Select Backup and Restore from the drop-down menu.
Alternatively, type backup into the Start search box and select Backup and Restore from the search results list.
5. Click Restore my files on the Backup or restore your files screen.
The Restore my Files button will not appear if no backups are found. Select another backup to restore files from instead in this situation.
6. To find the backup file, use the search function.
By clicking Choose a different date, you may refine your location search. This allows you to select a backup file based on the saved data.
7. Click Next
8. Choose a place for the backup file to be restored.
9. Select Restore
10. The process of restoration will now commence. Depending on the size of the backup file, this operation may take some time.
11. Click Finish after the process is finished.
Individual backup files should be deleted
Individual backup files made using the Backup and Restore software can be deleted in Windows 7.
Follow these steps to get started:
- Click Start
- Go to System and Security, then Control Panel.
- Select Backup and Restore from the drop-down menu.
- Click Manage space on the Backup or restore your files page.
- The wizard for managing Windows Backup disc space should now display.
- Select View backups from the drop-down menu.
- Choose the backup files you want to get rid of.
- Select Delete from the menu.
- To confirm that you wish to delete the backup files, click Delete once more.
- The deleting procedure will begin now. Depending on the size (and number) of backup files, this could take some time.
- Click Close once the backup files have been erased.
- To exit the Manage Windows Backup disc space wizard, click Close once more.
Files from a Windows Vista backup can be Restored
If you made a backup file in Windows Vista, you could restore it to a Windows 7 computer.
To do so, take the following steps:
- Place the Backup DVD you used in Windows Vista into the drive.
- Click Start
- Go to System and Security, then Control Panel.
- Select Backup and Restore from the drop-down menu.
- Select another backup to recover files from in the Restore section.
- Check the backup file’s information. If you don’t see the details right away, click Refresh.
- Click Next
- Select All Files from This Backup from the drop-down menu.
- Click Next
- Choose a location on your Windows 7 machine to save the files.
- Select Restore from the menu.
- Once the process is finished, check if the files were successfully restored.
Conclusion
I hope this information was helpful. If you have anything to add, please do so in the comments.
User Questions:
1. In Windows 7, how can I backup all of my files?
- Type backup in the Start Search box and click Backup and Restore in the Programs list.
- Set up backup under Back up or restore your files.
- After that, choose where you want your backup to be saved and click Next.
2. How can I retrieve data that have been completely erased in Windows 7?
Backup and Repair to recover deleted files on Windows 7. Left-click “Control Panel” -> “System and Security” -> “System and Maintenance”. Click “Backup and Restore” and click “Restore my files” button. In a new window, you will be able to browse for files or folder and select the one you need.
3. How long does it take for a backup to complete on Windows 7?
As a result, a full backup of a PC with 100 GB of data should take between 1 1/2 and 2 hours utilizing the drive-to-drive method. On the other hand, this number is a theoretical “best case” scenario for completing a full backup of this size and is unlikely to be experienced in a real-world situation.
4. What happened to my backup files on Windows 7?
- Locate any backups you made with prior versions of Windows.
- Type the control panel into the taskbar’s search box. Select Control Panel > System and Security > Backup and Restore from the drop-down menu (Windows 7).
5. How do you backup and restore files and folders in the Windows operating system?
Select Control Panel > System and Maintenance > Backup and Restore from the Start menu. Choose another backup to recover files from, then follow the wizard’s instructions. If an administrator password or confirmation is requested, type the password or provide confirmation.