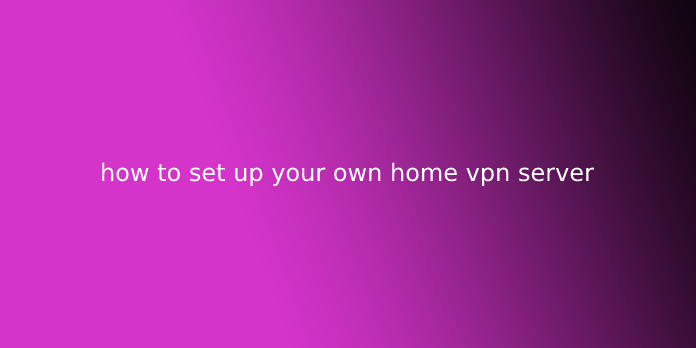Here we can see, “how to set up your own home vpn server”
If you do not want to subscribe to a billboard VPN, you’ll find your VPN server reception with a router, pc or Cloud Computing Service. Our guide explains the foremost straightforward methods for doing this.
If you would like a VPN free of charge, you don’t need to risk employing a potentially unsafe service. You’ll found out a VPN server reception. All you would like is maybe a little know-how and a little free time.
You can create your VPN server reception, allowing you to access your home network while you’re away securely. It does require some technical knowledge to line up, though.
Method 1: Buy a VPN Router
These routers can get expensive, though – sometimes upwards of $100 (standard routers are often as cheap as $25).
That’s about an equivalent price as a three-year subscription to at least one of the simplest VPNs on the market, like NordVPN.
Before you purchase a router, confirm it supports your preferred VPN protocol. We recommend using the OpenVPN protocol for its balance between privacy and performance.
Unlike many third-party VPNs, you can’t easily toggle between different VPN protocols on a router.
To set up your home router as a VPN server:
- First, open up your preferred browser.
- Enter your router’s LAN (internal) IP address into the search bar. Generally, manufacturers give routers either of the subsequent IP addresses: 192.168.0.1 or 192.168.1.1. If neither of these are your router’s IP addresses, follow these instructions to seek out what it’s.
- Enter the router’s username and password. If you haven’t already changed this, both parts will probably be ‘admin.’
- Go into Settings (or Advanced Settings) > VPN Service.
- Enable the VPN Service.
- Ensure that you allow clients using the VPN connection to access all sites on the web and residential network.
- Confirm these settings by clicking ‘Apply.’
Now set up your VPN client – that’s the device you will be using to connect to the VPN.
- Download the configuration files for your VPN clients (devices like Windows, MacOS, and smartphones) from the router’s instrument panel.
- Unzip the files and replica them over (wirelessly or employing a USB cable) to the VPN client folder on the device you would like to attach to the VPN.
- Connect to the VPN (away from your home network) and test for any leaks.
- Troubleshoot any issues with the VPN – these might be server or client-related.
Method 2: Flash Your Current router (DD-WRT, OpenWRT, or Tomato Firmware)
Firmware like DD-WRT replaces the OS on your router’s non-volatile storage – a process called ‘flashing.’ The firmwares listed above support the creation of VPN servers on the router.
Be aware that this method of fixing a home VPN server is riskier because it has more excellent room for error and security flaws compared to purchasing a router with built-in VPN server support.
To create a VPN in this manner, you want first to flash your current router to figure with third-party firmware.
After that, you’ve got to input a series of commands on the flashed router to make a VPN server, then configure the device you would like to use because of the VPN client.
There’s tons of room for error, which could ultimately compromise your online security and privacy.
It’s essential to research before you flash your router because doing so on a tool that doesn’t support the firmware could break (or ‘brick’) your router.
You can check if your current router supports DD-WRT firmware on the DD-WRT-supported router’s database.
Here’s how to flash your router:
- Check if your router supports DD-WRT, OpenWRT, or Tomato firmware. Alternatively, you’ll buy routers that come pre-flashed with the firmware.
- Download the compatible firmware file to your computer.
- Plug your router into an influence socket, then plug one end of a coaxial cable into one among the LAN ports and, therefore, the other end into the LAN port of your computer.
- Open up your chosen browser on your computer and enter your router’s internal IP address. Most routers are set to 192.168.1.1 or 192.168.0.1.
- Log into your router’s instrument panel and find the router update or upgrade section within the settings menu.
- Flash your router with the firmware by following the device-specific instructions that you will find on the provider’s website. Every router is different, and getting the flashing process wrong can break it.
- Restart your newly flashed router and log into the instrument panel another time.
Now that the router is setup with the correct firmware, you can create the VPN server:
- Click on the wireless tab within the router’s web interface.
- Find the VPN tab or settings menu and enable OpenVPN.
- Now it’s time to line up your VPN server and VPN clients. This step involves running tons of commands to line up the VPN correctly – it’s not for beginners. In addition, you ought to follow the detailed instructions for your chosen firmware closely: DD-WRT, OpenWRT, or Tomato. Even one mistake could brick your router.
Here is a summary of how to set up your VPN server and VPN clients:
- Change the firewall settings so that your router allows the inbound VPN connection.
- Generate a Certificate Authority. This may enable the server and client to speak with one another securely, encrypting internet traffic.
- Generate the server’s private key and certificate pair.
- Install and configure OpenVPN.
- Generate VPN client profiles (private keys and certificate pairs) for every device you would like to attach to the VPN.
- Extract the client profiles and import them to your clients (devices).
- Configure each client using the generated configuration files.
- Connect to the VPN from your client.
- Test the VPN to see that everything is functioning because it should be. Follow the instructions on our leak testing guide.
- Troubleshoot any issues and leaks.
If you would like to line up your router to act as a VPN client – instead of a VPN server as shown above – please read our guide ‘How to put in a VPN on a Router.
Method 3: Use Other Devices as VPN Servers
If you don’t have an OpenVPN-compatible router and don’t want to shop for one, you’ll host a VPN server on another device like your Windows computer or MacOS device, but, like flashing a router, it’s a posh process.
Bear in mind that the device is used because the VPN server must be switched on at the least times.
If the device is turned off (or crashes), you won’t be ready to connect through the VPN, which may be a big problem if you’re distant from home and unable to modify it back on.
Before making the VPN server, you’ll get to found out port forwarding on your router so that the server will be accessible from the web.
We’ll teach you ways to line up a Windows device, also as MacOS and Raspberry Pi.
How to Turn Your Windows 10 Computer Into a VPN Server
Microsoft Windows features a built-in function for hosting VPN servers, using the outdated and insecure VPN protocol PPTP.
Instead, we recommend that you found out an OpenVPN server using OpenVPN’s software.
You can find detailed instructions for fixing an OpenVPN server on your Windows device, including commands, on OpenVPN’s website.
Here are the basics of setting up a VPN server on Windows:
- Change firewall settings to permit inbound connections and found out port forwarding.
- Download OpenVPN for Windows to your computer.
- Install OpenVPN and make sure that the ‘EasyRSA’ box is checked on the ‘Choose Components’ section of the installation.
- Install the faucet drivers when prompted.
- Configure EasyRSA – this is often a tool wont to create certificate authorities and request and sign certificates.
- Generate the Certificate authority and VPN server certificates.
- Build client certificates – the client is the device you’ll use to attach to the VPN server (e.g., your smartphone).
- Create configuration files for the VPN server and VPN clients.
- Configure each VPN client with the generated files.
- Connect to the VPN server from the client device.
- As always, test your VPN for leaks to make sure that your connection is secure.
Now you’ll hook up with your Windows VPN server while you’re out and about.
How to Turn Your MacOS or Raspberry Pi Computer Into a VPN Server
Since MacOS doesn’t natively support OpenVPN, you’ll get to use third-party software like Tunnelblick or Homebrew to line up a VPN server on your device.
Once you’ve found out either Tunnelblick or Homebrew with OpenVPN, it’s much equivalent as fixing a VPN server on Windows.
If you’re trying to find a less cumbersome device to use as a VPN server, you’ll set one abreast of a Raspberry Pi.
Read PiMyLifeUp’s step-by-step guide to fixing a VPN server on a Raspberry Pi using an install script called VPN.
Method 4: Use a Cloud Computing Provider to Set up a VPN Server
There are other thanks to finding a VPN server that falls between configuring your home router and employing a commercial VPN service. to line up a VPN in this manner, you’ll get to rent a server from a cloud computing provider.
You can rent a virtual private server (VPS) from DigitalOcean, Scaleway, or Amazon Web Services.
Unlike maintaining a VPN server in your home, renting a VPS costs money – around the same monthly price as a top-quality VPN service.
You also need to entrust all of your internet traffic to the hosting company, which can or might not store your personal information. Is that better than leaving it together with your ISP?
While this method won’t allow you to access your local network get through from home, you’ll rent a server in just about any country you’d like, which suggests you’ll be ready to access geo-specific content from that country.
Setting up the VPN server is analogous to configuring your router reception, so confirm to follow the instructions from your hosting company’s website carefully.
User Questions:
1.Can I found out my very own VPN server?
You could also use VPN server software on one of your computers. You’ll be wanting to use a computer or device that’s on all the time, though—not a desktop PC you switch off once you leave home. Windows offers a built-in thanks to hosting VPNs, and Apple’s Server app also allows you to line up a VPN server.
2.Can you be tracked if you employ a VPN?
Can I be tracked employing a VPN? Since a VPN will assign you a replacement IP address and run your data through different servers, that creates tracking you very, very difficult. Albeit someone was somehow ready to get to your IP address, it wouldn’t be yours, but one that’s hidden behind the VPN’s server.
3.Can Google track me if I exploit a VPN?
When you use a VPN (check out Hide My Ass! Pro VPN), Google will see one among our IP addresses – your IP address given to you by your ISP is hidden from sight. Thus, Google, or for that matter, anyone tracking or monitoring your online activities, cannot identify you because of the user.
4.Can you make your VPN?
5.Do you all understand that fixing your house VPN won’t protect you from your ISP’s prying eyes?
Do you all understand that setting up your own home VPN will NOT protect you from your ISP’s prying eyes? from VPN