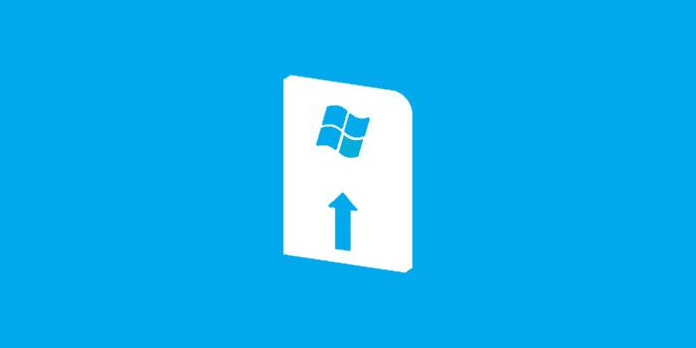Here we can see “Repair Dual-boot (Multi-boot) Configuration: Guide for Windows XP, Vista, 7, 8, 10”
If you install different Windows versions on the same PC, your dual-boot (or multi-boot) arrangement may stop working.
When you reinstall the older Windows version before the newer Windows version, the most common cause for a dual-boot or multi-boot configuration problem (to stop working) is when you reinstall the older Windows version first.
Windows Vista and Windows 7 were installed as dual-boots, and subsequently, Windows Vista was reinstalled. Windows Vista overwrites the MBR on the second installation, and Windows 7 doesn’t recognize the new MBR.
Various options to repair your dual-boot arrangement can be found in this post.
What is the difference between dual-boot and multi-boot?
Installing multiple Windows versions (or other operating systems) on the same machine and picking which one to boot into is known as dual-booting or multi-booting.
This type of arrangement is fairly prevalent on Windows computers:
- Windows XP and Windows Vista are two different operating systems.
- Windows 7 replaces Windows Vista.
- Windows 8 is compatible with Windows 7.
Visit our EasyBCD guidelines for further information on setting up a dual-boot system.
The boot choices menu will look like this if you dual-boot Windows 8 and Windows 7.
With Easy Recovery Essentials, you can fix your dual-boot arrangement.
Easy Recovery Essentials helps fix your computer’s boot setup issues.
Easy Recovery Essentials’ built-in Automated Repair feature can automatically fix numerous issues like these. EasyRE can be downloaded and produced on any PC and is presently available for Windows XP, Vista, 7, and 8.
- Download Easy Recovery Essentials Before you download EasyRE, note your Windows version (XP, Vista, 7, or 8).
- The image should be burned. Because creating a bootable CD can be challenging, carefully follow these instructions on burning the bootable ISO image.
- Start your computer with the Easy Recovery Essentials CD or USB you made.
- After EasyRE has started, select “Automated Repair” and click Continue.
- After EasyRE has finished scanning your computer’s disks, find and pick the drive letter for your Windows installation from the list, and then click the Automated Repair option to start the repair process.
- Easy Recovery Essentials will begin looking for faults on the selected drive. EasyRE will scan the disk, partition, bootsector, filesystem, bootloader, and registry for faults and rectify them automatically. EasyRE’s repair is automated; thus, no interaction is required:
- EasyRE will provide its findings after the process is completed. To reboot your PC and test the changes, click the Restart option.
Other options for resolving dual-boot issues
On a dual-boot system, repair Windows XP
Follow these instructions to repair Windows XP and correct the dual-boot setup if you installed Windows XP alongside another Windows system (e.g., Windows Vista) on the same computer.
- Start the machine by inserting the Windows XP installation DVD.
- To boot from the CD, press any key on the press to boot from the CD screen.
- To set up Windows, press Enter. You will not reinstall Windows XP; instead, you will fix it. The Recovery Console, not the repair installation utility, will be loaded if you press R at this point. Do not press the R key!
- Accept the license agreement by using the F8 key.
- Press R to select your Windows XP installation from the CD.
- Exit the setup if the repair option isn’t accessible if the Windows XP installation isn’t discovered. If you continue, you risk overwriting your Windows XP system and deleting all of your files!
On a dual-boot system, repair Windows Vista
Fix 1: Run bootrec
The bootrec application, which is included on the original Windows Vista installation disc, can repair Windows Vista’s bootloader and rectify the dual-boot configuration (CD or DVD).
- Run bootrec as a first step.
- Place the installation DVD in the tray and start the computer from it.
- Select Repair your computer from the Welcome screen.
- Click Next after selecting your operating system.
- Click Command Prompt on the System Recovery Options screen.
6. Type:
bootrec /FixMbr
7. Press Enter
8. Type:
bootrec /FixBoot
9. Press Enter
10. Type:
bootrec /RebuildBcd
11. Press Enter
12. Remove the CD/DVD from the tray
13. Type:
exit
14. Press Enter
15. Restart your computer
Fix 2: Perform a diskpart and then a bootrec
If Fix 1 doesn’t work, try making Windows Vista’s partition active first, then running bootrec.
Run diskpart to do so:
- Start the computer by booting from the Windows installation CD.
- From the System Recovery Options menu, select Command Prompt (same steps as Fix 1).
- Type:
diskpart
4. Press Enter
5. Type:
list disk
This command will list all disks available on your computer.
6. Press Enter
7. Type:
select disk 0
Replace 0 with the disk where your Windows Vista is installed on. If you have only 1 hard drive, it’s 0.
8. Press Enter
9. Type:
list part
This command will list the partition available on the select disk.
10. Press Enter
11. Type:
select partition 0
Replace 0 with the partition where Windows Vista is installed.
12. Press Enter
13. Type:
active
14. Press Enter
15. Type:
exit
16. Press Enter
17. diskpart is now closed. Run the bootrec commands, one by one, and press Enter after each:
bootrec /fixmbr bootrec /rebuildbcd bootrec /fixboot
Repair Windows 7 on a dual-boot system
In order to have Windows 7 back in your dual-boot options menu, use the bootsect utility to restore Windows 7’s MBR.
- Boot from the original Windows 7 installation DVD
- At the System Recovery Options screen, click Command Prompt.
- Type:
diskpart
- Press Enter
- Type:
select disk 0
Replace
0with the disk available on the hard disk, where Windows 7 is installed on. To have the full list of disks from your computer, typelist disk. - Press Enter
- Type:
list volume
- Press Enter
- Look for the drive’s letter of your optical drive (where the Windows 7 installation DVD is now running). This usually has “CD-ROM” mentioned in the Type column.
- Type:
exit
- Press Enter
- Type:
D:
Where
D:is the optical’s drive letter. - Press Enter
- Type:
cd boot
- Press Enter
- Type:
dir
- Press Enter
- Type:
bootsect /nt60 SYS /mbr
- Press Enter
- Type:
exit
- Press Enter
- Restart your computer
On a dual-boot system, repair Windows 8 or 8.1
You can use the bootrec program to repair Windows 8 or Windows 8.1 and boot into your Windows on a dual-boot machine.
Fix 1: Use bcdboot
Using bcdboot, try to repair your computer and restore the boot menu:
- To boot from the media, insert the Windows 8 DVD or Windows 8.1 USB and restart your computer.
- Click Troubleshoot > Command Prompt to open the Command Prompt window.
- Type:
bcdboot C:\windows
Where C:\ is the drive letter of the drive on which Windows 8 or Windows 8.1 is installed.
4. Enter the code.
5. Take out the DVD or USB drive.
6. Press the Enter key.
7. Your computer should be restarted.
Fix 2: Bootrec first, then diskpart
Place the Windows 8 DVD or Windows 8.1 USB drive in the drive.
- Restart your computer and select the media to boot from.
- On the Welcome page, select Repair your Computer.
- To use the Command Prompt, go to Troubleshoot > Command Prompt.
- Type:
diskpart
5. Press Enter
6. Type:
sel disk 0
7. Press Enter
8. Type:
list vol
9. Press Enter
10. Determine which volume has FAT32 mentioned at the Fs column. This would be the UEFI/EFI partition with Windows 8/8.1
11. Type:
sel vol 2
Where 2 is the volume with the FAT32 format.
12. Press Enter
13. Type:
assign letter x:
Where x: is the partition’s letter. The letter must be unique.
14. Press Enter
15. Type:
exit
16. Press Enter
17. Type:
cd /d x:\EFI\Microsoft\Boot\
Where x: is the letter you used.
18. Press Enter
19. Type:
bootrec /FixBoot
20. Press Enter
21. Type:
ren BCD BCD.backup
This would create backup of the BCD.
22. Press Enter
23. Type:
bcdboot c:\Windows /l en-us /s x: /f ALL
Where c:\ is the drive’s letter where Windows 8 is installed on.
24. Press Enter
25. Remove the DVD or USB
26. Type:
exit
27. Press Enter
28. Restart your computer
On a dual-boot system, repair Windows 10
You can fix Windows 10 on a dual-boot system and boot into your Windows using the bootrec software.
Fix 1: Use bcdboot
Using bcdboot, try to repair your computer and restore the boot menu:
- Insert the Windows 10 media and restart your computer to boot from the media.
- Click Troubleshoot > Command Prompt to open the Command Prompt window.
- Type:
bcdboot C:\windows
Where C: is the letter of the drive on which Windows 10 is installed.
4. Enter the code.
5. Take out the DVD or USB drive.
6. Type:
exit
7. Press the Enter key.
8. Your computer should be restarted.
Fix 2: Bootrec first, then diskpart.
- Place the Windows 10 media in the drive.
- Restart your computer and select the media to boot from.
- On the Welcome page, select Repair your Computer.
- To use the Command Prompt, go to Troubleshoot > Command Prompt.
5. Type:
diskpart
6. Press Enter
7. Type:
sel disk 0
8. Press Enter
9. Type:
list vol
10. Press Enter
11. Determine which volume has FAT32 mentioned at the Fs column. This would be the UEFI/EFI partition with Windows 10
12. Type:
sel vol 2
Where 2 is the volume with the FAT32 format.
13. Press Enter
14. Type:
assign letter x:
Where x: is the partition’s letter. The letter must be unique.
15. Press Enter
16. Type:
exit
17. Press Enter
18. Type:
cd /d x:\EFI\Microsoft\Boot\
Where x: is the letter you used.
19. Press Enter
20. Type:
bootrec /FixBoot
21. Press Enter
22. Type:
ren BCD BCD.backup
This would create backup of the BCD.
23. Press Enter
24. Type:
bcdboot c:\Windows /l en-us /s x: /f ALL
Where c:\ is the drive’s letter where Windows 10 is installed on.
25. Press Enter
26. Remove the DVD or USB
27. Type:
exit
28. Press Enter
29. Your computer should be restarted.
Conclusion
I hope you found this information helpful. Please fill out the form below if you have any queries or comments.
User Questions
1. In BIOS, how do I activate dual boot?
Select UEFI NVME Drive BBS Priorities from the drop-down menu. [Windows Boot Manager] must be selected as Boot Option #2 in the following menu, whereas [ubuntu] must be set as Boot Option #1: To save everything and quit the BIOS, press F4. The dual boot on your TUXEDO Book now functions as expected.
2. Is it true that resetting this computer removes dual boot?
Probably not, but it should make starting Linux a nightmare. To delete all data, prepare a Windows installation DVD first, then google “remove all data from the drive.” If sensitive data on the drive should not be accessed, replace it with a new one and keep/destroy the old one.
3. How can I upgrade from Windows XP to Windows 7 without using a CD or USB drive?
Windows 7 is available for download at https://www.microsoft.com/en-us/software-download/windows7. To validate, enter your product key > > double-check the language. Choose between 64-bit and 32-bit downloads.
4. Is there a way to Dual boot Pop OS and Windows 10? – Reddit
Is there a way to Dual boot Pop OS and Windows 10? from pop_os
5. Proper way to dual boot Windows 10 and Linux : r/linux4noobs
Proper way to dual boot Windows 10 and Linux from linux4noobs