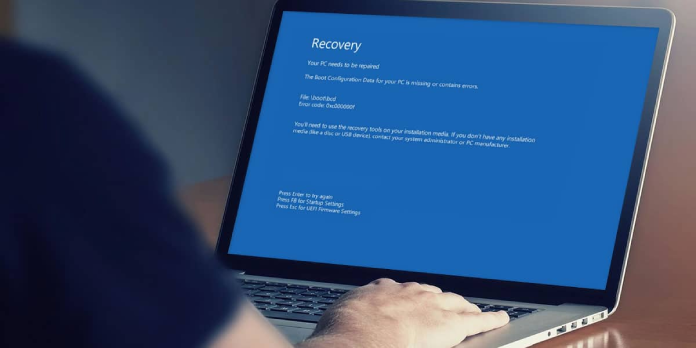Here we can see, “0xc000000f: Error attempting to read the boot configuration data”
For Windows XP, Vista, 7, 8, 8.1, or 10, get the solution to the “0xc000000f: error attempting to read the boot configuration data” boot error.
Symptoms and description
This mistake is linked to the error messages, alerts, warnings, and symptoms listed below.
Symptom 1: On starting, a 0xc000000f error screen appears.
The BOOTMGR bootloader, which was first introduced in Windows Vista and is now used in all subsequent versions of Windows, including Windows 7, Windows 8(.1), and Windows 10, uses a database of entries and configuration options known as the BCD (Boot Configuration Database), which acts as a global store for all boot-related options and settings on newer Windows PCs, as part of the system startup procedure. The boot process is interrupted if the BCD file is not found, and a “0xc000000f” error displays.
This problem arises during the startup of Windows Vista and Windows 7, as shown in the screenshot below:
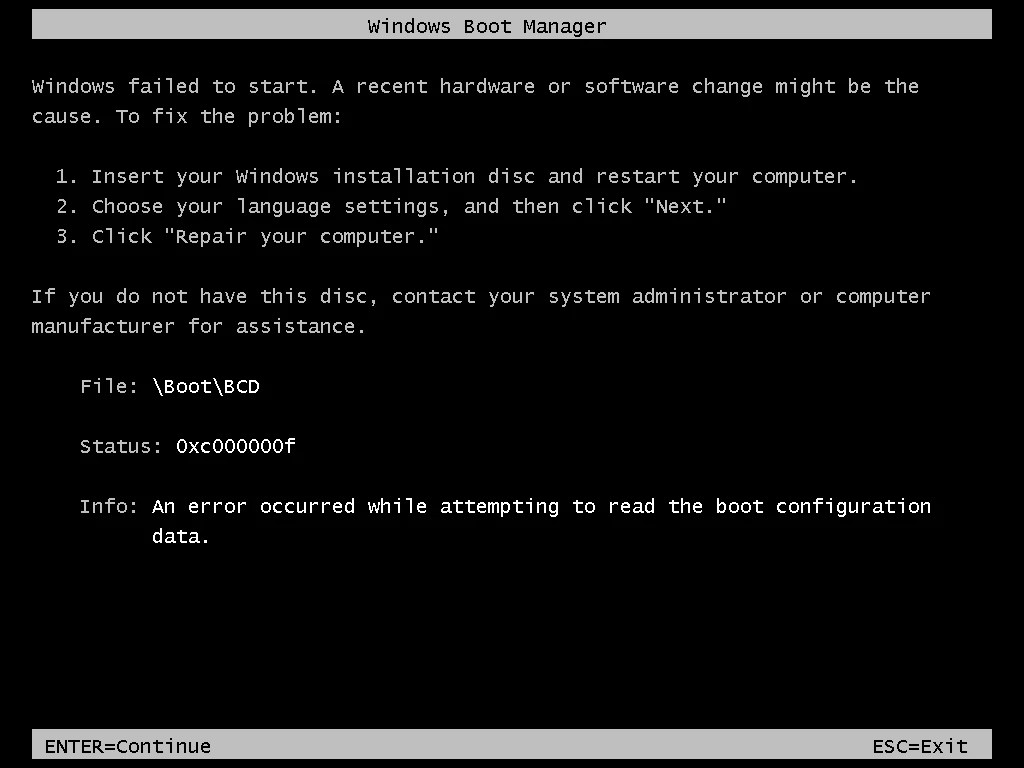
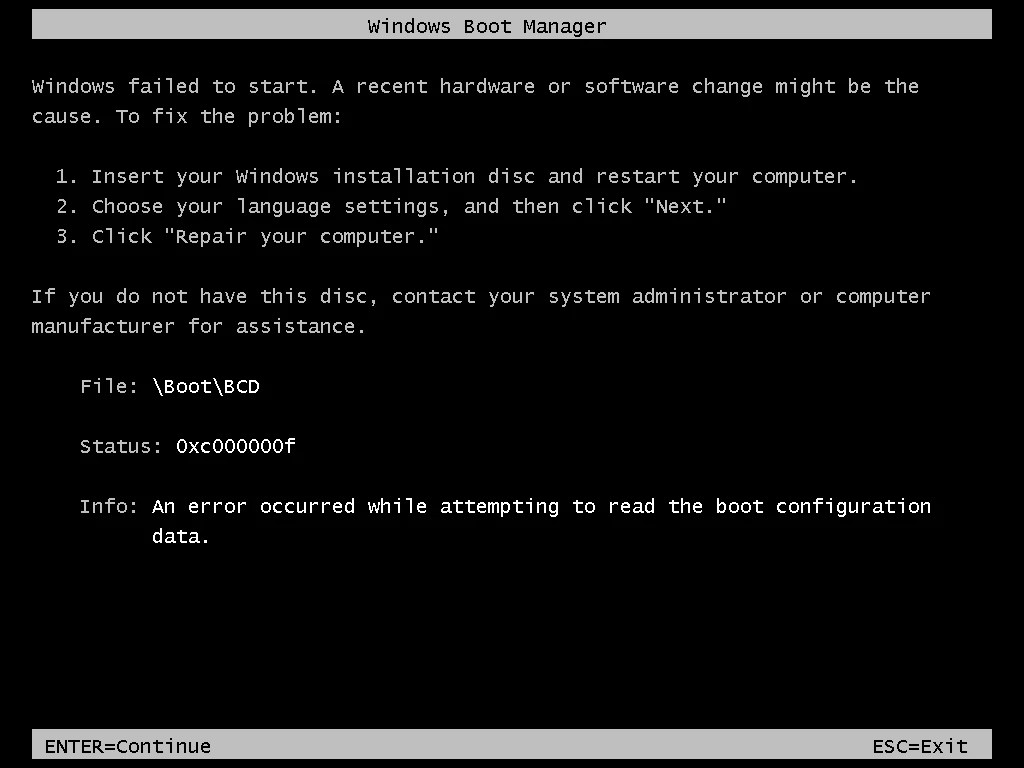
On Windows 8, Windows 8.1, and Windows 10, this error looks like this:
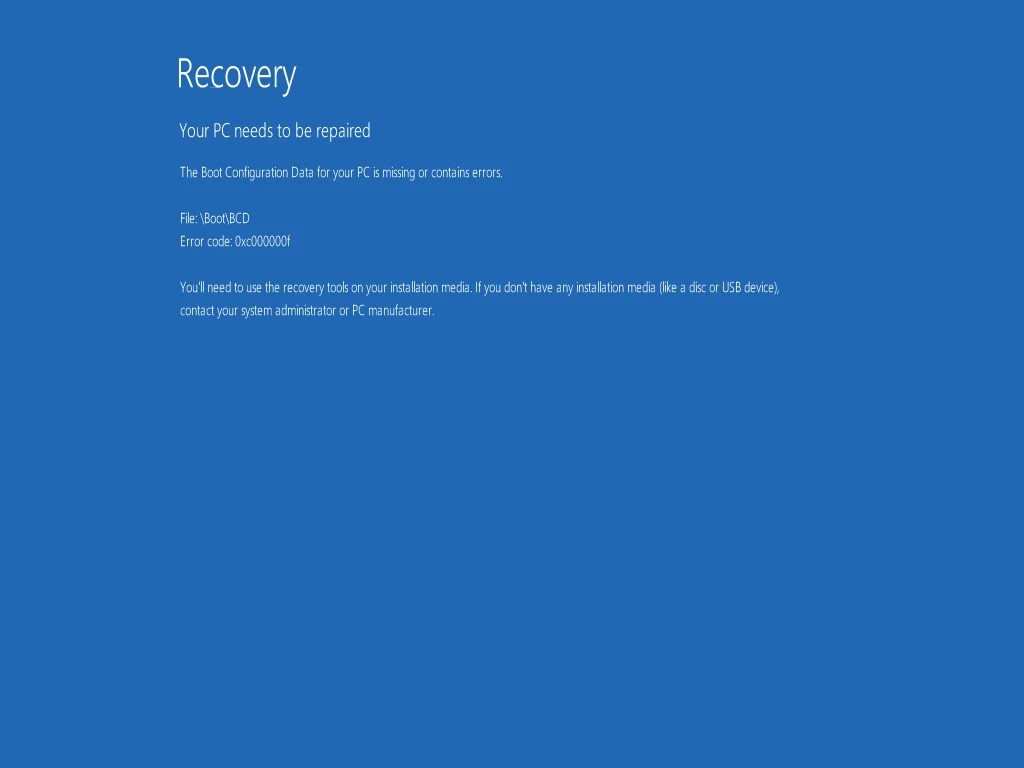
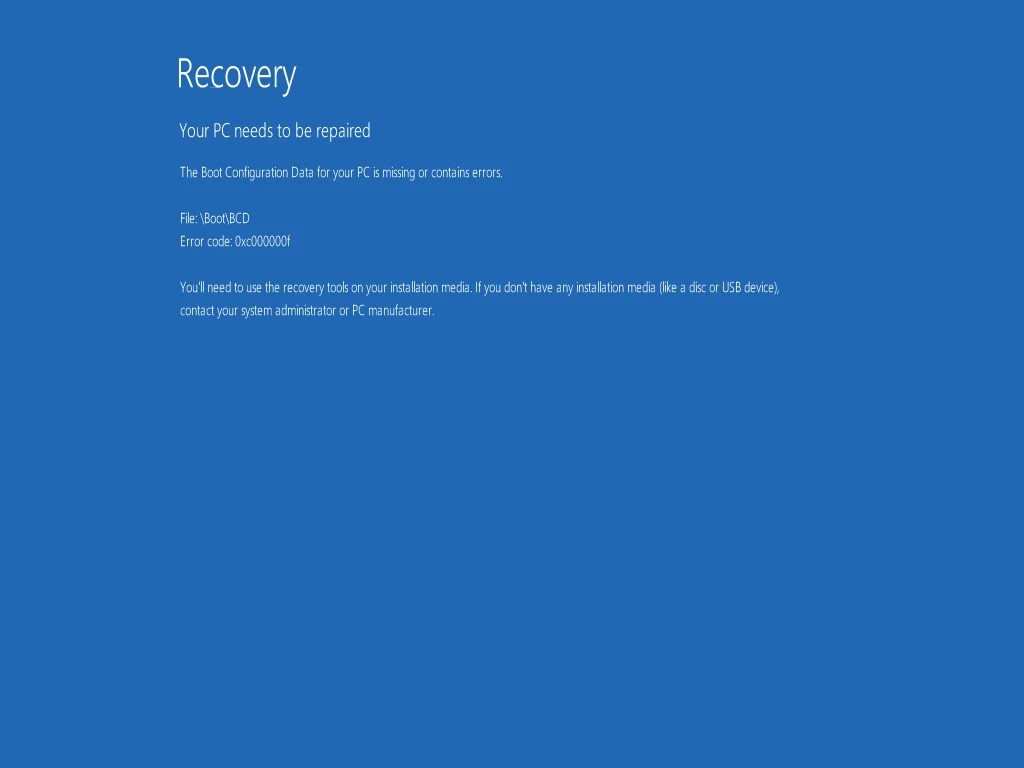
This Error’s Causes
One or more of the following factors have been linked to this error:
Cause 1: BCD is corrupted or absent
The BCD being absent or corrupted is one of the most typical reasons for this problem. This could occur due to disc write problems, power outages, boot sector viruses, or mistakes made while manually configuring the BCD.
Cause 2: The integrity of the file system has been violated
The file system may become corrupt or damaged for the same reasons. When a computer is turned off while it is in the middle of writing important data to the boot sector, this happens even more frequently.
Cause 3: A defective HDD data cable
Like all other components of our computers, hard disc data cables deteriorate over time. If the same cable is used for several years (or even across multiple computers), it could be the source of occasional read/write failures that slow down the loading process.
Getting rid of “0xc000000f” in Windows.
Fix 1: Use Easy Recovery Essentials to rebuild your BCD
Even if Windows won’t boot due to the error, Easy Recovery Essentials’ one-click automated system repair tool includes comprehensive repair and reconstruction of the BCD to resolve the “0xc000000f” fault.
EasyRE’s automated boot repair component will address all BCD-related difficulties, which will either patch the BCD or recreate it from scratch using the correct encoding and location for the partition that is refusing to load properly.
Easy Recovery Essentials’ built-in Automated Repair tool is guaranteed to automatically fix the “0xc000000f” issue. EasyRE can be downloaded and produced on any PC and is presently available for Windows XP, Vista, 7, and 8.
- Easy Recovery Essentials is a free download. Before you download EasyRE, note your Windows version (XP, Vista, 7, or 8).
- The image should be burned.
- Start your computer with the Easy Recovery Essentials CD or USB you made.
- After EasyRE has started, select “Automated Repair” and click Continue.
- After EasyRE has finished scanning your computer’s discs, find and pick the drive letter for your Windows installation from the list, and then click the Automated Repair option to start the repair process.
- Easy Recovery Essentials will begin looking for faults on the selected drive. EasyRE will scan the disc, partition, bootsector, filesystem, bootloader, and registry for faults and rectify them automatically. EasyRE’s repair is automated; thus, no interaction is required.
- EasyRE will provide its findings after the process is completed. To reboot your PC and test the changes, click the Restart option.
- As your PC starts to load, the “0xc000000f” error should be fixed
Fix 2: Make sure there are no other devices connected
It’s recommended to try another restart with the fewest amount of gadgets and external discs attached to the machine before diving into the command line or Startup Repair. This will ensure that nothing new has been installed on the computer causing the problem. It’s a good idea to unplug any recent USB devices, CDs, or DVDs. A memory card reader is also included. Check if any external devices, USB keys, or USB jump drives are attached, and then try again.
Fix 3: To fix BOOTMGR, Use Startup Repair
Startup Repair can scan the system for damaged or missing system files and replace the BCD file if it is corrupt or missing on Windows Vista, Windows 7, Windows 8, Windows 8.1, and Windows 10.
Startup Repair is an automated diagnosis and repair programme that comes with the Windows installation disc and may be used to discover and fix various issues. In our knowledge base, you may learn more about how Startup Repair works and what it does. The Startup Repair procedure from the Windows setup CD is as follows:
- Place your Windows installation DVD in the CD-ROM drive of your computer.
- Turn on your computer. Make sure your computer is completely turned off by shutting it down completely.
- When you see “Press any key to boot from CD or DVD,” press any key.
- After selecting your language and keyboard selections, click the “Repair your computer” link in the bottom-lefthand corner.
- Wait for Startup Repair to finish scanning your computer for Windows installations, then choose yours from the list.
- To get started, select “Startup Repair” from the list of potential recovery options.
- Startup Repair will begin checking your installation for known problems and, if possible, will repair them.
Fix 4: Manually rebuild the BCD
Because a missing BCD is frequently the cause of a boot issue, recreating it is frequently a useful remedy.
The steps for rebuilding the BCD are as follows:
- Start by booting from the Windows installation CD.
- After selecting the appropriate language, time, and keyboard input, click Repair your computer.
- Click Next after selecting the Windows installation drive, commonly C:\
- When the System Recovery Options box displays, select Command Prompt.
- After that, type the following command and click Enter:
bootrec /rebuildbcd
6. Select Yes if the application detects a Windows installation and prompts you to add it to the boot list.
Fix 5: Make sure your data wires, BIOS, and drivers are up to date
Unplug all HDD data wires, then reconnect them. If drivers and BIOS settings have been modified, revert to the prior versions or utilise the BIOS’ “Restore factory settings” option. Make a list of all prior BIOS settings if you need to revert. If the error is caused by a change in the SATA disc controller’s mode in the BIOS or firmware, the solution is as simple as going into the BIOS and switching the SATA controller’s “mode” option. The exact directions vary by manufacturer, but the selections should seem similar to what is seen in the photos below.
Follow these procedures to determine the boot order:
- Restart the computer if necessary.
- To access the BIOS menu, press the appropriate key. The computer’s manufacturer and model determines this key. This information is normally displayed on the monitor’s initial screen. Any of the following could be the case: F2, F8, F10, or F12; Esc, Del, F2, F8, F10, or F12.
- Find the key that opens “BIOS”, “setup”, or “BIOS menu” if the screen has numerous keys.
- Toggle between all three (or more) modes until you find a combination that allows Windows to boot correctly again.
Fix 6: Use the CHKDSK software to check your disc
If the file integrity of the hard drive has been compromised, the built-in Windows CHKDSK software can be used to scan the disc and correct the file system issues.
The steps to run CHKDSK are as follows:
- Start by booting from your Windows installation DVD.
- After selecting the appropriate language, time, and keyboard input, click Repair your computer.
- Click Next after selecting the Windows installation drive, commonly C:\ .
- When the System Recovery Options box displays, select Command Prompt.
- After that, type the following command and click Enter:
chkdsk C: /f
Substitute the letter C with the letter of the driver on which Windows is installed.
Conclusion
I hope this information was helpful. If you have anything to add, please do so in the comments.
User Questions:
1. What should you do if you get an error when reading the boot configuration data?
- Restart your computer after inserting your Windows installation DVD.
- Then click “Next” after selecting your language preferences.
- Select “Repair your computer” from the drop-down menu.
2. What causes the 0xc000000f error code?
A corrupted file, a damaged drive, or a malware or virus infection are the most common causes of the Windows failure to start 0xc00000f error message.
3. What is the solution to the error code 0xc000000f?
- Solution 1: Inspect and replace the power cord and any external devices.
- Solution 2: Use the Bootrec.exe utility to start your computer.
- Solution 3: To fix BOOTMGR, use Startup Repair.
- Solution 4: Manually rebuild the BCD.
- Solution 5: Make sure your data wires, BIOS, and drivers are all updated.
4. Error 0xc000000f
5. Need help with Windows 7, Boot BCD failure