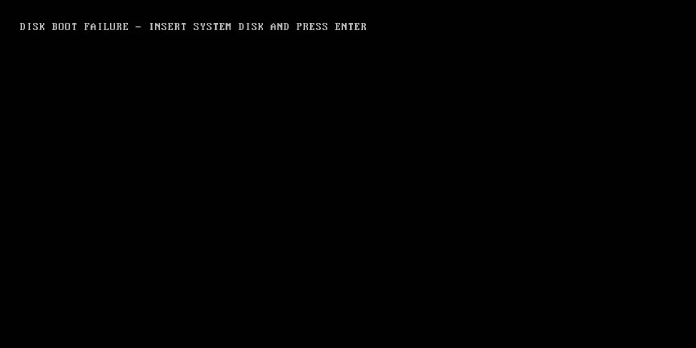Here we can see, “Disk boot failure: Fix for Windows XP, Vista, 7, 8, 10”
On Windows XP, Windows Vista, Windows 7, Windows 8, and Windows 10, the problem of Disk Boot Failure can be fixed.
Symptoms and description
This mistake is linked to the error messages, alerts, warnings, and symptoms listed below.
Symptom 1: A “Disk Boot Failure” error screen appears on starting.
The BIOS searches for a bootable drive to continue the loading process by starting its first sector every time a computer is turned on as part of the boot process. BIOS cannot identify a drive to boot from, the boot process is interrupted, and a “Disk Boot Failure” error screen is displayed.
For all versions of Windows, below is an example of a “Disk Boot Failure” error screen:
DISK BOOT FAILURE - INSERT SYSTEM DISK AND PRESS ENTER
This Error’s Causes
One of the following causes has been identified as a possible cause of this error:
Cause 1: Incorrect BIOS boot order
An improper order of boot devices in BIOS is the most prevalent cause of this problem. Typically, BIOS tries to identify a bootable drive based on its boot device order, so if a PC’s floppy drive is set to a higher priority than a hard drive, and a floppy disc is inserted, the PC will attempt to boot from the floppy disc and display an error message.
Cause 2: Faulty data cables
Like all other components of our computers, hard disc data cables deteriorate over time. If you’ve been using the same data cable for several years (or even across multiple computers), it could be the source of occasional read/write failures that slow down the loading process.
Cause 3: The HDD has been damaged.
Read/write mistakes, power interruptions, and virus infections can cause a hard drive to become damaged or inaccessible. If this is the case, the drive should be checked for defects and viruses to function correctly.
On Windows, How to Fix “Disk boot failure.”
Fix 1: Change BIOS boot order
Follow these steps to determine a computer’s boot order:
- Restart the computer if necessary.
- Activate the BIOS. If you’re not sure which key to press to access BIOS, it’s either one of the keys below or listed on the first screen that displays on the monitor before the Windows logo. Esc, Del, F2, F8, F10, or F12 are all possible keys.
- Select the Boot option.
- To make the hard disc the first option, change the order.
- Save these settings
- Restart the computer if necessary.
Fix 2: Check data wires and jumpers after removing newly installed gear.
If you’ve recently added new hardware, keep these recommendations in mind:
- Remove any freshly installed hardware and restart the computer to see whether the error persists.
- Examine the wires connected to the hard drive on which Windows is installed.
- Examine the hard disk’s jumpers.
Fix 3: Check HDD for failures
Use Easy Recovery Essentials Automated Repair to see if the hard disc has failed. With a simple click, the Automated Repair process will report any faults identified with the hard disc or RAM:
- Download Easy Recovery Essentials
- The ISO image should be burned.
- Boot into Easy Recovery Essentials.
- Select Automated Repair.
- Wait for the Automated Repair process to complete before clicking Continue. The Automated Repair process will report any problems with your hard disc or RAM memory.
Fix 4: Run chkdsk
If the computer’s hard drive develops problems, the chkdsk utility can detect them.
To run chkdsk on a PC running Windows XP, follow these steps:
- In the PC, insert a Windows XP CD.
- Restart the computer if necessary.
- When you get the “Press any key to boot from CD” message, press any key to boot into the CD.
- When the Options screen displays, press R to start Recovery Console.
- Select the Windows installation to be repaired and enter the Administrator password before pressing the Enter key.
- To submit it, type the following command and hit Enter:
chkdsk C: /R
The Windows installation drive is C:
7. Restart the computer after the scanning process has been completed.
Here’s an example of what the console output of the PC should look like after the chkdsk is finished:
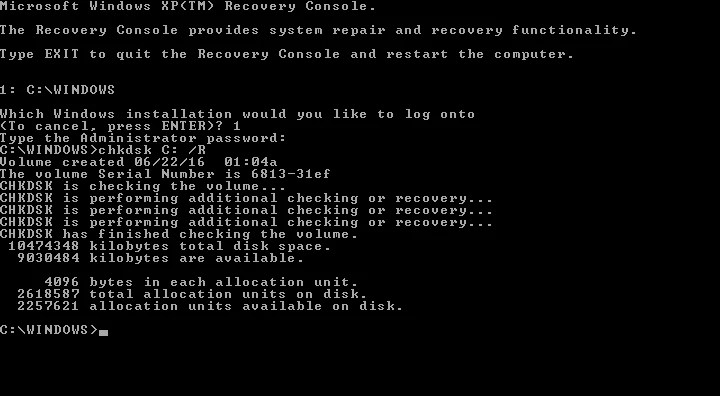
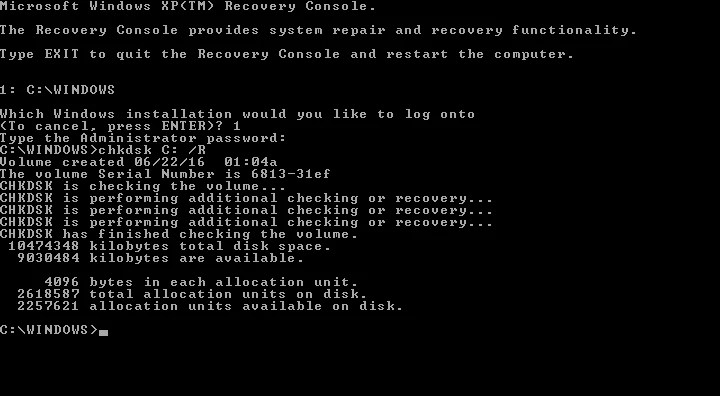
Instead, if your PC runs Windows Vista, 7, 8, or 10, take these steps:
- Start by booting from a Windows installation DVD.
- After selecting the appropriate language, time, and keyboard input, click Repair your computer.
- Click Next after selecting the Windows installation drive, commonly C:\
- When the System Recovery Options box displays, select Command Prompt.
- After that, type the following command and click Enter:
chkdsk C: /f
Substitute the letter C with the letter of the driver on which Windows is installed.
Here’s a sample of what the chkdsk.exe console output should look like once it’s finished:
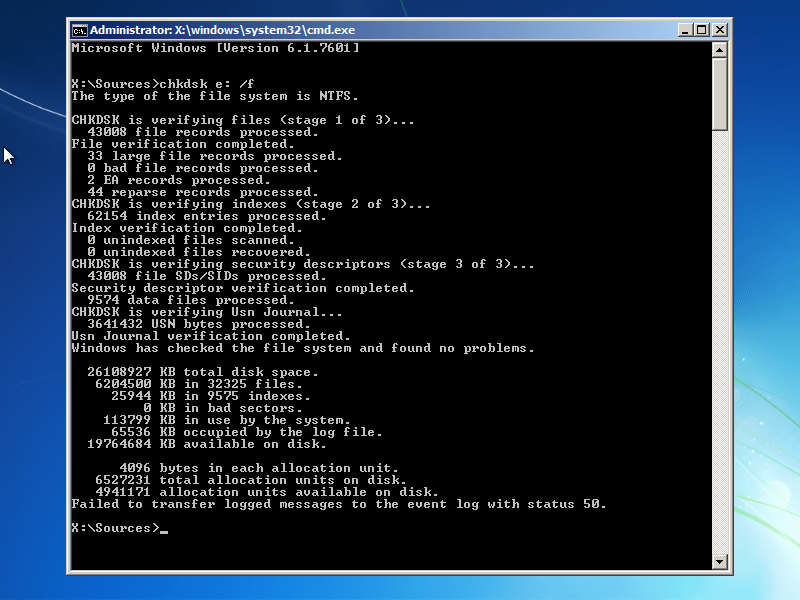
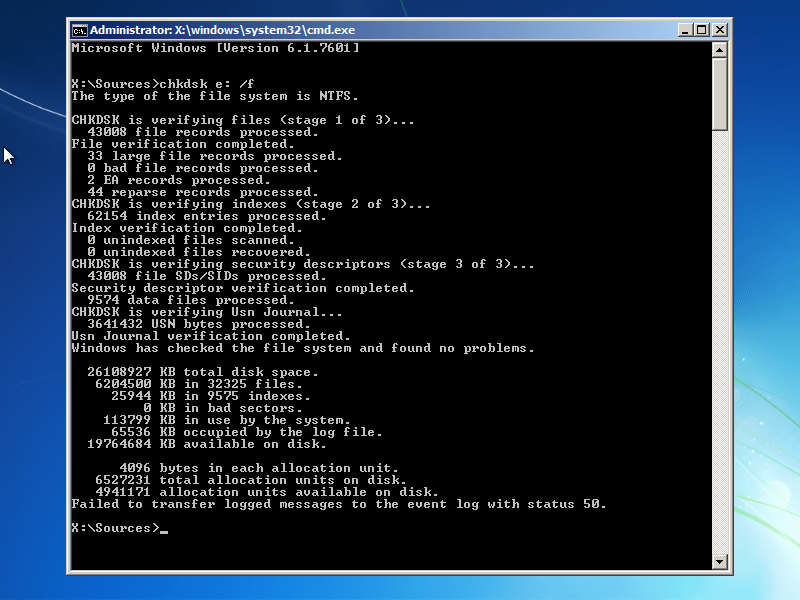
Conclusion
I hope this information was helpful. If you have anything to add, please do so in the comments.
User Questions:
1. How do I recover from a disc boot failure? Insert the system disc and hit the Enter key?
Boot up the computer after inserting the system installation CD (typically Windows). When doing so, ensure sure the CD-ROM drive is the first one in the BIOS boot sequence. If your hard disc is offline, this message may show.
2. How can I recover from a system boot failure?
- Examine the Boot Order Sequence. Restart your computer.
- Repair the boot sector in Windows.
- Examine the hard drive.
- Files can be restored and backed up.
- The disk should be formatted or replaced.
- Stellar® Data Recovery offers a professional hard drive data recovery service.
3. What causes a disc to fail to boot?
When you switch on your computer and see the notice “Disk boot failure – insert system disc and press Enter,” it means BIOS couldn’t read your disc and Windows couldn’t launch. A broken hard drive, an erroneous BIOS boot order, a corrupted OS, and defective data connectors are all possible reasons for this error.
4. How do you recover from a boot failure? To continue, press any key?
- Enter BIOS setup after restarting the computer.
- Change the boot sequence by looking for the option.
- Assign the first boot device to the drive that houses the operating system.
- Exit the BIOS utility after saving the modifications.
- Check if the boot failure has been resolved by restarting your computer with the changed boot sequence.
5. I don’t have a bootable device, so how can I reset my laptop?
First, perform a hard reset by removing the battery, unplugging the AC adapter, and then pressing and holding the power button for 20 seconds before restarting the computer. – If you get the same issue and you’re using a Toshiba laptop, press and hold the F2 button while turning it on, and the laptop should boot into BIOS.