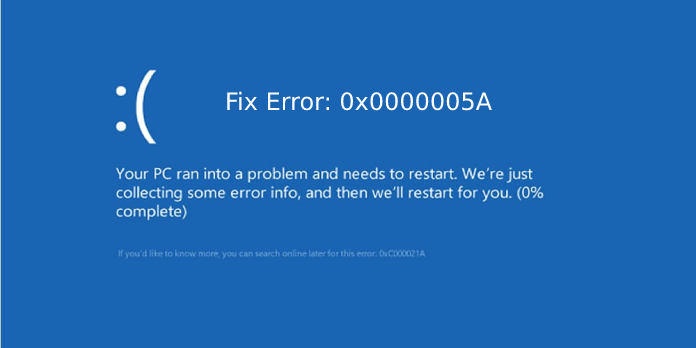Here we can see “0x0000005A: Fix for Windows XP, Vista, 7, 8, 8,1, 10”
Symptoms and description
This mistake is linked to the error messages, alerts, warnings, and symptoms listed below.
Symptom 1: On starting, a 0x0000005A error screen appears
CRITICAL SERVICE FAILED is another name for 0x0000005A. It’s a Blue Screen of Death (or BSOD) issue, which means your Windows operating system has entirely stopped working. It’s frequently caused by faulty hardware on your computer or problems with a device driver.
The error code (“CRITICAL SERVICE FAILED”) is normally displayed in the “Technical Information” paragraph, and the error name (“CRITICAL SERVICE FAILED”) is usually displayed at the top of the screen.
If any of the following references appear on your blue screen, the fault impacting your Windows system is 0x0000005A:
- 0x0000005A
- 0x00000005A is the stop code
- CRITICAL_SERVICE_FAILED
The “CRITICAL_SERVICE_FAILED” message does not always appear on the error screen, but the “0x0000005A” code identifies the error.
This is how the error screen normally looks.
Depending on your Windows version (Vista, 7, 8, or 10), the text on the error screen may vary, however in most cases, it reads:
A problem has been detected and Windows has been shut down to prevent damage to your computer. CRITICAL_SERVICE_FAILED If this is the first time you've seen this Stop error screen, restart your computer. If this screen appears again, follow these steps: Check to make sure any new hardware or software is properly installed. If this is a new installation, ask your hardware or software manufacturer for any Windows updates you might need. If problems continue, disable or remove any newly installed hardware or software. Disable BIOS memory options such as caching or shadowing. If you need to use Safe Mode to remove or disable components, restart your computer, press F8 to select Advanced Startup Options, and then select Safe Mode. Technical Information: *** STOP: 0x0000005A (0x00000001, 0x00000001, 0x00000000, 0x00000000) Collecting data for crash dump ... Initializing disk for crash dump ... Beginning dump for physical memory. Dumping physical memory to disk: 100 Physical memory dump complete. Contact your system admin or technical support group for further assistance.
This Error’s Causes
One or more of the following factors have been linked to this error:
Cause 1: Outdated device driver
An obsolete or corrupt device driver is the primary cause of this error. After a Windows update, this can happen, and a disk read/write the problem or a system downgrade.
Cause 2: Corrupt system files
Another possible reason for this problem is a corrupted or missing crucial system file. Virus attacks, power outages, and disk read/write problems are common causes.
Getting rid of “0x0000005A” on Windows
Easy Recovery Essentials can help you fix 0x0000005A
Easy Recovery Essentials’ built-in Automated Repair tool is guaranteed to automatically fix the “0x0000005A” issue. EasyRE can be downloaded and produced on any PC and is presently available for Windows XP, Vista, 7, and 8.
- Download Easy Recovery Essentials.
- The image should be burned.
- Start your computer with the Easy Recovery Essentials CD or USB you made.
- After EasyRE has started, select “Automated Repair” and click Continue.
- After EasyRE has finished scanning your computer’s disks, find and pick the drive letter for your Windows installation from the list, and then click the Automated Repair option to start the repair process.
- Easy Recovery Essentials will begin looking for faults on the selected drive. EasyRE will scan the disk, partition, bootsector, filesystem, bootloader, and registry for faults and rectify them automatically. EasyRE’s repair is automated; thus no interaction is required.
- EasyRE will provide its findings after the process is completed. To reboot your PC and test the changes, click the Restart option.
On Windows XP, fix 0x0000005A
Fix 1: Uninstall the device driver or remove the hardware
Incompatible hardware or device driver with your Windows XP system is the most typical cause of the 0x0000005A issue.
Follow these procedures if you recently plugged in new hardware or installed a new device driver:
- Restart your computer after removing the hardware. Remove any peripherals (scanners, printers, etc.) and restart the computer with only your keyboard and mouse.
- Uninstall the device drivers by booting into Safe Mode.
Follow these instructions to start Windows XP in Safe Mode:
- Restart your computer.
- Before the Windows XP logo shows, press the F8 key when your computer starts up.
- The Advanced Options Menu for Windows should now display.
- Select the Safe Mode option.
- Press Enter.
Fix 2: Run chkdsk
If Fix 1 does not solve the problem, perform the chkdsk, and SFC commands described in Fix 2 and Fix 3.
Follow these steps to run the chkdsk command:
- In the disc tray, place the original Windows XP installation CD.
- Restart the machine and select the CD drive to boot from.
- To open Recovery Console, press R.
- The Administrator password must be entered.
- When the Command Prompt window appears, type the following command and hit Enter:
chkdsk C: /r
C: should be replaced with the letter of the drive on which Windows XP is installed.
Fix 3: Run sfc
If you’re having trouble with the 0x0000005A error on a Windows XP system, try the SFC command, which is similar to chkdsk.
Follow these steps to run SFC:
- In the disc tray, place the original Windows XP installation CD.
- Restart the machine and select the CD drive to boot from.
- To open Recovery Console, press R.
- The Administrator password must be entered.
- When the Command Prompt window displays, type the following command:
sfc /scannow /offbootdir=c:\ /offwindir=c:\windows
Substitute the drive letter where Windows XP is installed for c:
6. Press Enter.
0x0000005A is a bug in Windows Vista that needs to be fixed
Fix 1: Get rid of the extras
If you think the error is being caused by a new peripheral you’ve added to your computer, try removing all peripherals and restarting it:
- Remove any devices that are hooked into your computer. Remove your keyboard and mouse only if necessary. Scanners, printers, USB drives, cellphones, tablets, and other peripherals are examples of peripherals. If you have a laptop, unplug it from the dock station if it is connected. Please do not use the laptop’s battery; instead, put in the AC adapter and turn it on.
- Your computer should be restarted.
Follow these procedures for any new hardware you’ve recently installed. Restart your computer after removing the hardware.
Fix 2: Restart the computer in the Last Known Good Configuration
If Fix 1 doesn’t work, try booting into Last Known Good Configuration mode in Windows Vista.
To do so, take the following steps:
- Your computer should be restarted.
- Before the Windows Vista logo shows, after the BIOS screen (the screen with your manufacturer logo and/or system information), start tapping the F8 key frequently.
- Select Last Known Good Configuration from the boot option that opens (Advanced).
- Press Enter.
Fix 3: Remove the drivers
If 0x0000005A isn’t the result of a hardware failure, it could be the fault of a device driver. Device driver problems are a common cause of this issue.
Uninstall and restart your computer if you recently installed a new device driver.
If the blue screen issue prevents you from booting into Windows Vista, enter Safe Mode and delete the driver:
- Restart your computer.
- F8 is the function key. Before the Windows Vista logo shows, press F8.
- Select Safe Mode from the Advanced Boot Options page.
- Press Enter.
If uninstalling the device driver isn’t an option, make sure it’s up to date and compatible with Windows Vista by updating it to the most recent version available.
Fix 4: Run Startup Repair
The Startup Repair utility may already be installed on the hard disk of some Windows Vista PCs. Use your Windows Vista installation DVD to access System Recovery Options > Startup Repair if it isn’t already installed (see steps below for how to verify).
Follow these procedures to see if you have the system recovery tools installed on your hard drive:
- Restart the computer.
- As soon as your computer wakes up, press the F8 key. This should be done before seeing the Windows Vista logo on your screen.
- Check the Advanced Boot Options menu to see whether a Repair Your Computer option is available.
- If this is the case, hit Enter to select Repair your computer.
You don’t have the necessary system recovery tools installed on your PC if the Repair your computer option isn’t offered.
The original installation disc is required to access the recovery tools. Follow the steps below:
- Restart the computer.
- In the disc tray, place the Windows Vista installation DVD.
- When it’s time to boot from the CD/DVD, press any key to boot from the media when the “Press any key to boot from CD or DVD…” notice appears.
- On the Install now page, select Repair your computer.
- Select an operating system from the drop-down menu.
- Select Startup Repair from the menu.
- To proceed, follow the wizard’s instructions.
0x0000005A is a bug in Windows 7
Fix 1: Simple solutions
You can try these simple remedies if your Windows 7 system doesn’t start because of the 0x0000005A code.
Remove any external gear you may have.
This issue is usually caused by a hardware malfunction, hardware that isn’t compatible with Windows 7, or a device driver that isn’t compatible with Windows 7.
Restart your Windows 7 by following these steps:
- Remove any peripherals or other hardware you may have recently added to your PC. Scanners, printers, USB flash drives, external HDDs, and other devices fall under this category. Remove your mouse and keyboard only if necessary.
- Check to see if the blue screen comes again after restarting your computer.
Enter the Last Known Good Configuration mode.
Follow these steps to boot into Windows 7 in the Last Known Good Configuration:
- Your computer should be restarted.
- F8 should be pressed before the Windows 7 logo shows.
- Select Last Known Good Configuration from the Advanced Boot Options menu.
- Press Enter.
Fix 2: Remove device drivers from your computer
If temporarily uninstalling freshly introduced hardware doesn’t solve the problem, look for mismatched device drivers on your Windows 7 computer. Incompatible device drivers frequently cause 0x0000005A.
Uninstall the device driver in Safe Mode on your Windows 7 system:
- Your computer should be restarted.
- As soon as your computer wakes up, press the F8 key.
- At the Advanced Boot Options screen, choose Safe Mode.
- Press Enter.
Fix 3: Startup Repair
In contrast to Windows Vista and earlier, Windows 7 PCs often have the essential system recovery tools installed on the hard disk to open Startup Repair. Startup Repair will attempt to resolve any issues preventing Windows from booting up automatically.
Follow these steps to open it:
- Restart your computer and press the F8 key as soon as the screen appears.
- Choose the option to Repair Your Computer.
- Press Enter.
- Options for system recovery should now be accessible. Select Startup Repair from the menu.
- Follow the wizard’s instructions to finish the process.
If the Advanced Boot Options page does not have a Repair Your Computer option, you must use the original installation disc:
- Start the computer by booting from the installation DVD.
- Select your desired keyboard and language on the Install Windows screen.
- Next should be selected.
- Press R or click Repair your machine.
- Options for system recovery should now be accessible.
- Select Startup Repair from the menu.
- Follow the wizard’s instructions to finish the process.
0x0000005A is a bug in Windows 8
Fix 1: Uninstall device drivers
Uninstalling mismatched device drivers can fix the 0x0000005A problem on Windows Vista and Windows 7. You can delete the drivers from Control Panel by booting your Windows 8 or Windows 8.1 PC into Safe Mode.
Try one of the techniques below to boot into Safe Mode, depending on your machine.
Method 1:
This combination of keys will not work because Windows 8/8.1 systems are commonly installed on PCs with UEFI, but you can try it.
- Restart the computer if necessary.
- During booting, but before the Windows 8 logo shows, press F8 or Shift + F8.
Method 2:
Use the original installation disc or USB device to access the Startup Settings menu if the F8 key or the Shift + F8 key combination isn’t working.
You can enter Safe Mode by pressing F4 when you get to Startup Settings:
- Place the disc or USB drive into the drive.
- Restart the computer.
- Press any key to boot from the DVD or the USB flash device.
- Choose a keyboard layout that you prefer.
- Click Repair your computer on the Install Windows screen.
- Select Troubleshoot from the drop-down menu.
- Select Advanced settings from the menu.
- Select Startup Settings from the menu.
- Start by pressing the Start button.
- To enter Safe Mode, hit F4 on the Startup Settings screen.
Fix 2: Remove hardware for the time being
If you recently plugged in a piece of hardware to your computer, unplug it for the time being and restart it.
If a piece of hardware is causing the 0x0000005A problem, your computer should run without it the next time you boot.
0x0000005A is a bug in Windows 10
Fix 1: Uninstall device drivers
Uninstalling mismatched device drivers can fix the 0x0000005A error, just like it can on other Windows systems. You can delete the drivers from Control Panel by booting your Windows 10 PC into Safe Mode.
Try one of the techniques below to boot into Safe Mode, depending on your machine.
Method 1:
Because Windows 10 is typically installed on UEFI-enabled computers, this combination of keys will not work, but you can try it.
- Restart the computer if necessary.
- During booting, but before the Windows logo appears, press F8 or Shift + F8.
Method 2:
Use the original installation disc or USB device to access the Startup Settings menu if the F8 key or the Shift + F8 key combination isn’t working.
You can enter Safe Mode by pressing F4 when you get to Startup Settings:
- Place the disc or USB drive into the drive.
- Restart the computer.
- Press any key to boot from the DVD or the USB flash device.
- Choose a keyboard layout that you prefer.
- Click Repair your computer on the Install Windows screen.
- Select Troubleshoot from the drop-down menu.
- Select Advanced settings from the menu.
- Select Startup Settings from the menu.
- Start by pressing the Start button.
- To enter Safe Mode, hit F4 on the Startup Settings screen.
Fix 2: Remove hardware for the time being
If you recently plugged in a piece of hardware to your computer, unplug it for the time being and restart it.
If a piece of hardware is causing the 0x0000005A problem, your computer should run without it the next time you boot.
Conclusion
I hope you found this information helpful. Please fill out the form below if you have any queries or comments.
User Questions
1. How can I bring Windows XP to a halt?
By holding the right CTRL key and pressing the “Scroll Lock” key twice, Windows provides a function that may be used to crash the system manually. This can be used to generate a crash dump to debug apps, or it can be used as a harmless prank.
2. Is it harmful to have a blue screen of death?
A BSOD will not harm your hardware, but it will destroy your day. Everything comes to a halt while you’re working or playing. You’ll need to restart your computer, then reload the programs and files you have open before returning to work. You might have to redo part of that work.
3. How can I force the Windows 10 Blue Screen of Death?
You can force a blue screen after a restart by holding the right-most Ctrl key and pressing the Scroll Lock key twice. After that, the system sends a 0xE2 error to KeBugCheck, and a blue screen appears with the word Manullay INITIATED CRASH.
4. work around for PS4 error 2-0x0000005A : RainbowSixSiege – Reddit
5. “Reboot and select proper boot device” and Error 0x0000005
"Reboot and select proper boot device" and Error 0x0000005 from pcmasterrace