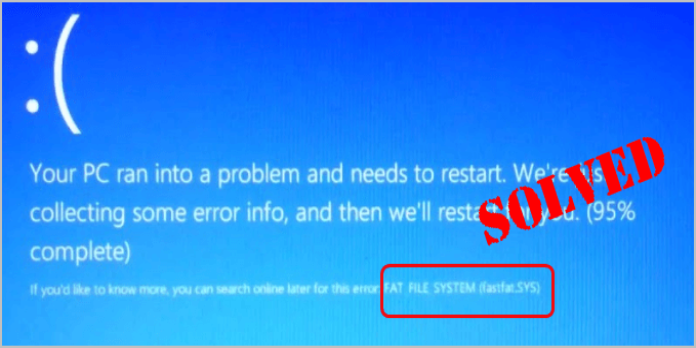Here we can see, “Fat File System Error in Windows 10”
- Your hard disk drive frequently causes the Blue Screen of Death error FAT FILE SYSTEM.
- To resolve this problem, make sure that your Windows 10 and drivers are up to date.
- You might try uninstalling any software that is designed to secure and encrypt folders.
- If the other options in this tutorial don’t work, you might try resetting your Windows.
FAT FILE SYSTEM is a Blue Screen of Death error that, like all other BSoD errors, will force your PC to restart to avoid further harm.
Although these BSoD problems are prevalent, the solutions may vary depending on the error message or stope code displayed before the computer restarts.
Your hard drive usually causes the FAT FILE SYSTEM problem in Windows 10, and we’ll teach you how to solve it today.
How can I get rid of the FAT FILE SYSTEM BSoD in Windows 10?
1. Make sure your Windows and drivers are up to date
The most prevalent cause of BSoD issues is outdated or incompatible drivers. All of the essential files can be downloaded from the manufacturer’s website.
It can take a long time to look for drivers on your own. As a result, we recommend that you utilize a tool that will perform this task for you automatically.
Using an automatic driver updater will save you the time and effort of manually looking for drivers, and it will ensure that your system is always up to date with the latest drivers.
A faulty driver might result in a variety of issues. If this is the case, you may need to entirely update or reinstall this component.
2. Use the BSOD Troubleshooter to troubleshoot the problem
- Go to the Update & Security section of the Settings app.
- From the left-hand menu, choose Troubleshoot.
- Click Run the troubleshooter after selecting BSoD from the right pane.
- To finish the troubleshooter, follow the directions on the screen.
The built-in troubleshooter in Windows 10 is the following tool we’ll employ. This utility can assist with various system problems, including BSOD faults.
3. Perform an SFC scan
- Open Command Prompt as Administrator by going to Search and typing cmd.
- sfc/scannow
- Wait till the procedure is completed (it may take a while).
- If a solution is found, it will be applied automatically.
- Restart your computer after closing the Command Prompt.
- The SFC scan is the following diagnostic tool we’ll try. It’s a command-line utility that acts as a system scanner and can also fix BSOD problems.
If you run into any issues while using SFC or stop working altogether on Windows 10, you may follow our dedicated guide to resolve the issue.
4. Start the DISM program
- To open Command Prompt as an administrator, repeat the first two steps from the previous solution.
DISM /Online /Cleanup-Image /RestoreHealth
- Wait for the scan to complete.
- Restart your computer and try again with the update.
Last but not least, we’ll use DISM as a troubleshooting tool. This tool re-deploys the entire system image.
As a result, it’s possible that it’ll prevent BSOD issues. The FAT FILE SYSTEM fault is included (hopefully).
On Windows 10, however, the DISM tool may fail. If this happens to your computer, you may use our dedicated guide to help you resolve the problem.
5. Start your computer with only one hard drive installed
AS PREVIOUSLY SAID, FAT FILE SYSTEM is frequently caused by your hard disk. Disconnecting your second hard drive and restarting Windows 10 without it might occasionally solve the problem.
You can skip this option and try another if you don’t have two or more hard disks.
You’ll need to open your computer case and detach the power wire that connects to your hard drive to disconnect your hard disk.
Except for the one that has Windows 10 installed, make sure to perform this for all hard drives.
In addition to internal hard drives, users recommend disconnecting any external memory cards or USB drives linked to your computer.
If the fault is resolved after disconnecting more hard drives, reconnect them one at a time until you locate the one producing the FAT FILE SYSTEM error.
6. Verify that your hardware is in good working order
Blue Screen of Death issues are frequently caused by malfunctioning hardware, and if this is the case, you should locate and replace the damaged hardware.
Your new or recently installed hardware may be incompatible with your PC.
If you don’t have any recently installed hardware, your present hardware isn’t functioning correctly.
A few customers have reported a faulty motherboard as the cause of this problem, therefore make sure to check your motherboard.
Remember that practically any other hardware can cause this problem, so if you need assistance diagnosing the problem, you should take your PC to a repair shop.
7. Remove Folder Protect and Folder Lock from your computer
- Restart your computer while it is still booting up. Before your PC starts the Automatic Repair process, you’ll have to repeat this step a few times.
- Restart after selecting Troubleshoot > Advanced options > Startup settings.
- Hit F5 or 5 when your computer restarts to access Safe Mode with Networking.
FAT FILE SYSTEM can appear due to specific folder protection and encryption applications. If you use any of these programs, the only way to get rid of them is to remove them.
According to users, folder Protect and Folder Lock might cause BSoD errors since their encryption approach interferes with your hard disk.
A few users have stated that they cannot access Windows 10 and so are unable to uninstall this software.
You can try uninstalling these tools from Safe Mode if the FAT FILE SYSTEM problem prevents you from entering Windows 10. To get into Safe Mode, go through the instructions listed above.
8. Remove your antivirus program from your computer
Specific antivirus programs can generate FAT FILE SYSTEM errors due to interoperability issues. If you are experiencing this problem, we recommend that you uninstall any antivirus software you may have installed.
If the problem persists after you’ve deleted your antivirus software, you may need to use a specific uninstaller to get rid of it.
Many antivirus vendors include methods for completely uninstalling their software, so make sure you download one of these applications and use it to uninstall your antivirus.
If uninstalling your antivirus software resolves the problem, you should install a new antivirus program on your computer.
However, under Windows 10, you may not always be able to delete software leftovers entirely.
9. Restart your Windows 10 computer
- Restart your computer a couple of times while it is booting up. This should kick off the Automatic Repair process.
- Select Troubleshoot > Reset this PC from the drop-down menu.
- You have the option of keeping my files or deleting everything. The first option reinstalls Windows 10, but it leaves your personal files and folders intact.
- The second choice will remove all of your C drive’s files and directories. If the first option does not work, you may always redo the steps and select the Remove everything option.
- Make sure you don’t disrupt the process of resetting because it will begin now.
You can reset Windows 10 if all other options fail. Remember that restarting Windows 10 will delete all of your installed apps, so you’ll have to download and install them all over again.
If the reset option doesn’t work, you can always do a clean reinstall and totally format your hard drive partition.
Keep in mind that some of your files and folders will be deleted due to these operations, so be sure you have a backup.
Conclusion
I hope you found this information helpful. Please fill out the form below if you have any questions or comments.
User Questions
1. What is the best way to fix file issues in Windows 10?
Select Settings> Applications> Applications and Features from the drop-down menu. You should look for the application in question from here. Unless you enter the advanced options, you won’t be able to do anything. You’ll notice a Reset option here, and pressing it will solve the problem.
2. What should I do if I get an NTFS file system error?
- To continue, press Windows + X and select “Command Prompt (Admin),” then “Yes.”
- Enter the command chkdsk /f c:. (If your system is installed on a different drive, replace C.)
- Enter the command sfc /scannow.
3. What causes errors in the file system?
Hard disc corruption, faulty sectors, or corrupted system files are the most common causes of file system errors. However, Windows Update issues might also cause it.
4. Help Windows exfat file system crash – Reddit
5. [Windows 10] Laptop stuck in boot loop due to corrupted file
[Windows 10] Laptop stuck in boot loop due to corrupted file system from techsupport