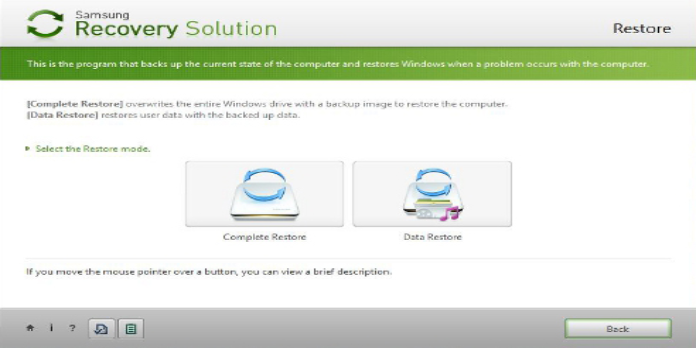Here we can see “Samsung Recovery Disk – Guide for Windows XP, Vista, 7, 8”
Recover data from a Samsung PC
Before you continue, make a backup of your files.
This process of restoring your system may wipe all of your data (photos, music, videos, etc.) and any apps you may have installed after the previous restore point made by the system, depending on the type of “Restore” supplied by the software.
Windows XP
Users using Windows XP may have installed the Samsung Recovery Solution III (3) version. Samsung provides this software, which is installed immediately on a computer running Windows XP at the time of purchase.
You have the option of doing the following type of restoration in Recovery Solution III (3):
- Restore the basics. Basic Restore reloads all Windows-related files but not affect your files (videos, photos, etc.).
- Restore in its entirety. Complete Restore overwrites the whole C: disk with a backup image to recover the machine.
- Recovering data. Data Restore restores your user data using any available backup data.
You can use Recovery Solution III (3) to:
- Make a backup of your files and restore them if necessary.
- Back up your entire computer.
- Use a previously generated backup to restore your PC to a previous date.
Follow these instructions to do a Basic Restore in Windows XP using Recovery Solution III (3):
- Return to the beginning.
- Select All Programs from the drop-down menu.
- Locate and open the Samsung Recovery Solution III (3) program.
- Select Restore from the menu.
- Select Basic Restore from the Restore window.
- Next should be selected.
- The machine will be asked to restart by the Recovery Solution 3 software. To do so, press OK.
- The software will immediately open after you restart your computer and begin the restoration procedure.
- Wait for the procedure to complete.
- At the “Restart the system?” prompt, select Yes.
- The restoration procedure has been completed.
Follow the instructions below to complete restore in Windows XP using Recovery Solution III (3).
Complete Restore resets your computer to the most recent “Complete Restore” created. If you haven’t done so previously, a Complete Restore will return your computer to its factory settings when you originally bought it.
- Restart the computer if necessary.
- When the Samsung logo shows, press the F4 key.
- At the Licensing Agreement window, select Yes.
- Choose Restore.
- Complete Restore is the option to choose.
- Choose a backup from the list to restore.
- At the “Start Restore?” window, select Yes.
- Wait for the procedure to finish.
- When prompted, click OK to restart the system.
- The procedure has finished.
Follow these procedures to restore data in Windows XP with Recovery Solution III (3):
By navigating to Start and then All Programs, you may access the Recovery Solution 3 software.
- Select Restore from the menu.
- Choose Data Restore from the Restore window’s last choice.
- Select the most recent backup for your computer and the data you want to restore from the list.
- After you’ve made your selection, click Next.
- Choose whether to restore the files to the same or a different place.
- Next should be selected.
- To restart the system, select Yes.
- Allow the computer to restart and Recovery Solution III (3) to automatically re-open.
- If you’re asked to replace certain files, choose Yes to overwrite them and utilize the backup or No to maintain the current data.
- Click OK in the “Restore completed.” window.
- The procedure has finished.
Follow these instructions if you can’t get into Windows XP to run Recovery Solution III (3):
- Startup your PC.
- When the Samsung logo shows on your screen, press the F4 key.
Windows Vista
Computers from Samsung with Windows Vista normally have the Samsung Recovery Solution 4 software installed.
There are various restoration options in Recovery Solution 4:
- Restore the basics. This option reloads Windows-related files while maintaining the integrity of your files.
- Restore in its entirety. This option recovers from a Complete Backup that was previously made.
- Recovering data. This option allows you to restore a backup produced with Data Backup.
- Installation of the system software. All Samsung-related programs and drivers are reloaded when you select this option.
If you can’t get into Windows Vista to run Recovery Solution 4, try the following:
- Startup your PC.
- When the Samsung logo shows on your screen, press the F4 key.
Follow these steps to do a Basic Restore in Windows Vista using Recovery Solution 4:
- Your computer should be restarted.
- When the Samsung logo shows, press the F4 key.
- Accept the License Agreement by clicking Yes.
- Choose Restore.
- Next should be selected.
- To restart the computer, select OK.
- The software will automatically relaunch after your computer restarts.
- Accept the License Agreement once more and wait for the restoration to complete.
- When the software is finished, answer Yes to the inquiry “Restart the system?”
- The procedure is now finished.
Follow these steps to perform a Complete Restore in Windows Vista using Recovery Solution 4:
- Start tapping the F4 key as soon as your computer boots up.
- Select Yes to accept the License Agreement.
- Choose Restore.
- Complete Restore is the option to choose.
- Choose which ones you wish to restore from the list of available backups.
- To restart your computer, click OK. The software will restart on its own.
- The software will reopen after your computer has been rebooted. When prompted to “Start Restore?” select Yes.
- Wait for the procedure to complete.
- At the “Restore completed.” window, click OK.
- Your machine will boot up again.
- The process of restoring your data is now complete.
You may need to restart Windows to apply the modifications.
Depending on your system, you may also receive a “Hyperspace” message. If this is the case, consider the following suggestions:
- To overwrite the currently installed Hyperspace, select Reinstall.
- To uninstall Hyperspace from your computer, select Uninstall.
- To return to the previous state of Hyperspace, click Cancel.
In Windows Vista, follow these steps to do a Data Restore using Recovery Solution 4:
- Press the F4 key when your computer starts up.
- Accept the terms of the License Agreement.
- Choose Restore.
- Select Data Restore from the menu.
- Select the backup you want to restart. This list will be empty at this point if you haven’t created any backups.
- Click Next after selecting your backup.
- Choose where you want the backup to be saved: The backup will be restored to its original path, whereas the backup will be restored to a new place.
- To begin the procedure, select Yes.
- Wait for the procedure to complete.
- At the “Restore completed.” window, click OK.
- The procedure has finished.
Follow these methods to install System Software on Windows Vista using Recovery Solution 4:
- By booting your computer and using the F4 key, you can access the Recovery Solution 4 software.
- By selecting Yes, you agree to the License Agreement.
- Select the System Software option.
- Select System Software Installation as your option.
- Choose between Recommended Items and Minimum-Recommended Items.
- Now is the time to install!
- Choose Yes and click Finish on the “Reboot system?” prompt.
- Your machine will boot up again.
- The procedure has finished.
Windows 7
Samsung Recovery Solution 5 is typically installed on PCs running Windows 7.
You can restore your PC with Samsung Recovery Solution 5 by selecting one of two (2) options:
- Restore the basics.
- Restore in its entirety.
- Recovering data.
Follow these steps to perform a Basic Restore in Windows 7 using Recovery Solution 5:
- Start Windows 7 by booting up your Computer.
- Locate the Samsung Recovery Solution 5 folder in the Start menu.
- 5. Launch Samsung Recovery Solution
- Select Restore from the menu.
- Select the Basic Restore option.
- Next should be selected.
- At the “You must restart the computer to continue.” box, click OK.
- The software will automatically restart and reload your PC.
- Wait for the procedure to complete.
- When the operation is finished, click Yes to restart the computer.
- The process of restoring your data is now complete.
Follow these steps to begin a Complete Restore in Windows 7 using Recovery Solution 5:
- Start Windows 7 and go to Start > All Programs to find Samsung Recovery Solution 5. If you can’t get into Windows 7, when the Samsung logo shows, use the F4 key.
- Select Restore from the menu.
- Complete Restore is the option to choose.
- Choose the backup you’d like to restore.
- Next should be selected.
- “You must restart the computer to continue.” Click OK.
- When you restart your computer, the software will immediately relaunch.
- When prompted to remove all data on drive C: select Yes.
- Wait for the procedure to finish.
- To restart your computer, click OK after the process is finished.
- The process of restoring your data is now complete.
Follow these instructions to begin a Data Restore using Recovery Solution 5 in Windows 7:
- Startup Windows 7.
- Select All Programs from the Start menu.
- Start the Recovery Solution 5 program.
- Select Restore from the menu.
- Select Data Restore from the menu.
- Choose the backup you want to restore and then click Next.
- Choose the direction you want to take for this restoration. The backup will be restored to its original location, but it will be restored to a new location.
- When the prompt “Do you want to start to Restore?” appears, select Yes.
- Wait for the process to complete.
- At the “Restore completed.” page, click OK.
Windows 8
You should upgrade to Windows 8 if you haven’t already
If you’ve upgraded to Windows 8, you’ll need to update Samsung Recovery Solution 5 to version 5.6.
You can do a Complete Restore with Recovery Solution 5.6 for Windows when it has been updated:
- Click Restore in Recovery Solution 5.6.
- Complete Restore is the option to choose.
- Choose the backup you wish to restore and then press Next.
- To begin the restoration procedure, click OK to restart the computer.
- The software will reopen after your computer has restarted.
- Wait for the procedure to complete.
- When prompted, click OK to restart the computer.
- The procedure is complete once you restart your computer.
For Windows 8 to apply its changes, you may need to restart the computer.
Follow these procedures to restore data on Windows 8 using Recovery Solution 5.6:
- Launch the Recovery Solution 5.6 application.
- Select Restore from the menu.
- Select Data Restore from the menu.
- Choose the backup you want to restore.
- Click Next when you’ve made your selection.
- Choose whether the backup should be restored to its original place or a new one.
- Select Yes at the “Do you want to start to Restore?” prompt.
- Wait for the procedure to complete.
- At the “Restore completed.” page, click OK.
If you already have Windows 8 installed
If Windows was previously installed on your Samsung machine, you could perform a “Recovery” by following the procedures below:
- Type recovery in the Start box. If you can’t get into Windows 8, start your computer and press the F4 key to enter Recovery mode when you see the Samsung logo.
- From the list of search results, choose Recovery.
- If prompted, click Agree to accept the License Agreement.
- From the main menu on the left, select Recover.
- Choose a restore point to which you want to restore. If no restore points have been generated, the software will reset your computer to factory settings (when purchased).
- Click Recover after you’ve chosen a restore point.
- To restart the computer, select OK.
- Wait for the program to reopen.
- Click OK on the Start Recovery screen.
- When the recovery is complete, click OK to restart the computer.
- The process of restoring your data is now complete.
Make a backup of your Samsung PC
You can create a backup of your computer and information with the software’s Recovery Solution software.
If you create a backup, you will be able to recover your computer in the future if an error prevents you from starting it.
Windows XP
Recovery Solution III (3), which may be used to generate a backup, is generally installed on Windows XP computers.
You have two options for starting the software:
- Go to Start > All Programs > Samsung > Samsung Recovery Solution III > Samsung Recovery Solution III
- When the Samsung logo displays on your screen when you restart the computer, press the F4 key. If you can’t get into Windows XP, try this alternative.
You can create two types of backups using Recovery Solution III (3):
- Make a complete backup. Complete Backup creates a full backup of the C: drive.
- Back up your data. Data Backup will copy your hard disk and save it to another location.
Follow these instructions to conduct a Complete Backup in Windows XP using Recovery Solution III (3):
- Startup your PC.
- When the Samsung logo shows on your screen, press the F4 key.
- Back up your data.
- Choose the sort of backup you want to run: Make a complete backup.
- Enter a description for this backup and select a location to be saved. Make that you have adequate room.
- When asked if you wish to start the backup, select Yes.
- Next should be selected.
- Wait for the procedure to complete.
- In the “Backup completed.” popup, select Yes.
- Now your computer will reboot.
- The procedure has finished.
Follow these instructions to perform a Data Backup in Windows XP using Recovery Solution III (3):
- Your computer should be restarted.
- When the Samsung logo displays, press the F4 key to launch the Recovery Solution III (3) software.
- Back up your data.
- Choose Data Backup.
- Choose which files you wish to save:
- Basic options. This option selects files from My Documents, Desktop, Email, and Favorites, among other places.
- Choose from a variety of options. This option allows you to choose and choose individual folders and files.
- Next should be selected.
- Give this backup a name and select a location to save it (at Save Path).
- When asked if you wish to start the backup, select Yes.
- Wait for the procedure to finish.
- At “Backup completed,” click OK.
Windows Vista
The Recovery Solution 4 software can be used to build a backup of your Samsung PC.
Three types of backups are possible with Recovery Solution 4:
- Make a complete backup. This option backs up the entire C: drive, which you can restore later if your system crashes.
- Back up your data. You can pick and select which files and folders to backup with this option.
- Backup of the operating system software. This option backups Samsung related software and drivers.
Follow these procedures to take a Complete Backup in Windows Vista using Recovery Solution 4:
- Start > All Programs > Recovery Solution 4 or reboot your system and press the F4 key when the Samsung logo appears.
- From the main window, choose Backup.
- Complete Backup is the option to choose.
- Choose a name for this backup and a location to keep it.
- Then press the Next button.
- To restart your computer, click OK. This is required to finish the backup process.
- Recovery Solution 4 will automatically reload after your machine restarts.
- When asked if you wish to start the backup, select Yes.
- Wait for the procedure to complete.
- When prompted to “Restart the system?” select Yes.
- The backup procedure is now finished.
Follow these procedures to perform a Data Backup using Recovery Solution 4 in Windows Vista:
- If you can boot into Windows Vista, open the software by going to Start > All Programs or rebooting your machine and pressing the F4 key when the Samsung logo displays.
- From the main window, choose Backup.
- Choose Data Backup.
- Choose the kind of files you want to save. Select “Select from all” from the left to select individual files and folders for backup.
- Enter a description for this backup and a location to save it.
- When asked if you wish to start the backup, select Yes.
- Wait for the procedure to complete.
- At the “Backup completed.” window, click OK.
Follow these procedures to create a System Software Backup using Recovery Solution 4 on Windows Vista:
- If you can’t open Windows Vista, go to Start > All Programs or boot your computer and press the F4 key while it’s booting up.
- Select System Restore from the menu.
- System Software Backup is the option to choose.
- To save this backup, select a location. Check to see if you have adequate room for this.
- Next should be selected.
- At the “Continue?” option, select Yes.
- Wait for the procedure to complete.
- At the “System Software Backup Complete.” window, click OK.
Windows 7
Windows 7 can make two sorts of backups for their computers: full backups and data backups.
Follow these steps to create a complete backup using Recovery Solution 5 in Windows 7:
- Start your Windows 7 computer and launch the app.
- Back up your data.
- Complete the backup by clicking the button.
- To create this backup, give it a name and choose whether to save it locally or a removable device. The following types of media are supported by Recovery Solution 5: DVD+R, DVD-R, DVD+RW, and DVD-RW are the different types of DVDs.
- Next should be selected.
- You can choose between two extra options on the next screen: LiveImaging and System Software Backup. Without restarting the computer, LiveImaging will build a backup. However, you cannot use the computer while the backup is being created. System Software Backup creates a backup of Samsung-related apps and drivers preloaded on your computer.
- You are not obligated to select one of these two options.
- Depending on the decision you made before, your computer may restart.
- The fifth recovery solution will reload.
- To begin the backup procedure, select Yes.
- Wait for the procedure to finish.
- When prompted, select Yes to restart the computer.
- The procedure of creating a comprehensive backup is now complete.
Follow these instructions to perform a Data Backup using Recovery Solution 5 in Windows 7:
- Open Recovery Solution 5. Select Backup from the drop-down menu.
- To backup your data, click Data Backup.
- Choose the kind of files you want to back up. Choose the “Select from all” option to manually select files and folders.
- Next should be selected.
- Choose a saving path for this backup and give it a description. If you want to save it on a DVD, remember that Recovery Solution 5 only supports the following DVD formats: DVD+R, DVD-R, DVD+RW, DVD-RW, and DVD-RW.
- At the “All backup settings completed.” box, select Yes.
- Wait for the procedure to complete.
- When the message “Backup completed.” appears, click OK.
- The data backup has now been completed.
Windows 8
You should upgrade to Windows 8 if you haven’t already
If you’ve recently upgraded to Windows 8, you’ll need first to update Recovery Solution 5 to version 5.6.
After that, you can use Recovery Solution 5.6 in Windows 8 to build a complete backup by following these steps:
- Start the program.
- Back up your data.
- Complete the backup by clicking the button.
- Make sure to give the backup you’re going to generate a name and a location to save it (at the Save Path field). You can also burn a DVD with the backup.
- Next should be selected.
- Optionally, you can include LiveImaging and System Software Backup choices on the next screen.
- Next should be selected.
- The software will now launch after you restart your computer.
- To begin the backup procedure, select Yes.
- When prompted, select Yes to restart your computer.
- The backup process is now complete after your computer has rebooted.
If you already have Windows 8 installed
Instead, if your PC already has Windows 8, take these steps:
- Connect a USB flash drive externally.
- Type recovery into the Start screen’s search box and select Recovery from the results list.
- From the main menu on the left, select Backup.
- Choose the location where you want the backup to be saved.
- By moving the OFF/ON slider to ON in the Create boot disk section, you can choose to make the USB flash drive a boot disk.
- Back up your data.
- Select Yes at the “Would you like to start back up?” screen.
- When the backup procedure is finished, click OK.
With Recovery, you can make a recovery disk
To build a recovery disk, you’ll need Windows 8 and the most recent recovery software version installed on your computer.
You may produce a Disk Copy and a Factory Image using the Recovery program with Windows 8.
Follow these steps to make a Disk Copy:
- For the disk copy, connect the HDD or SSD. You should ensure that you have the same amount of space as your computer.
- Start by typing recovery and then selecting Recovery from the search results list.
- From the left menu, choose Disk Copy.
- Choose one of the two options: Recovery disk to factory settings (which preserves the default settings) or Recovery disk to current settings (which saves the current settings) (this saves the current settings).
- After you’ve made your selection, click Disk copy.
- To begin the procedure, click OK.
- When prompted, click OK to restart the system.
Follow these steps to make a Factory Image:
- When the search results from the list are displayed, type recovery and click on the Recovery option.
- Choose Factory Image from the left-hand menu.
- Choose a location for the factory image to be saved.
- By sliding the Create boot disk slider from OFF to ON, you can choose whether or not to make the disk a boot disk.
- To begin, press the Run button.
- When the procedure is complete, click OK.
Conclusion
I hope you found this information helpful. Please fill out the form below if you have any queries or comments.
User Questions
1. What is the best way to create a Windows 7 recovery USB?
A built-in function allows you to make a Windows 7 repair disk USB without the need for DVDs or CDs. Go to Start > Control Panel > System and Security > Backup and Restore in the left panel and select Create a system image. Select your USB device under the On a hard disk area of the pop-up window and click Next.
2. I don’t have a CD, so how can I get my Samsung laptop back to factory settings?
Open Samsung Recovery by selecting the Start icon. Select Start factory reset after selecting Computer factory reset. To complete the reset, select OK and follow the on-screen prompts.
3. What is the procedure for putting my Samsung into recovery mode?
Turn off your phone by holding down the Power button. To turn on the device, press and hold the Volume Down and Power buttons simultaneously. You may highlight Recovery Mode with Volume Down and choose it with the Power button.
4. Where can I get windows vista recovery software? – Reddit
Where can I get windows vista recovery software? from windows
5. I know this “meme” is kind of old but this is my personal
I know this "meme" is kind of old but this is my personal opinion on the Microsoft Windows versions from pcmasterrace