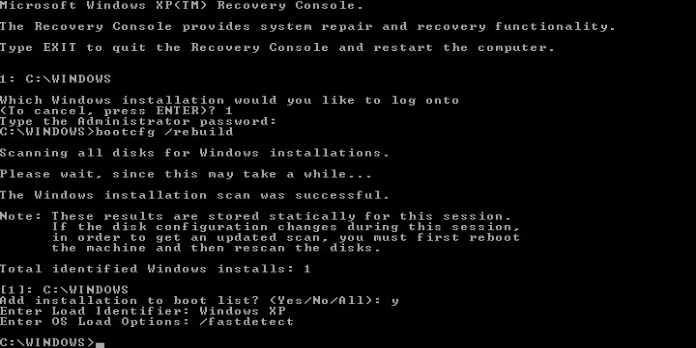Here we can see “Rebuilding Boot.ini”
This page describes the boot.ini file, an important component of the classic Windows bootloader for older Windows versions (Windows NT, 2000, and XP).
BOOT.INI is a file that is used to start a computer.
BOOT is the name of the file.
INI keeps track of where your multiple Windows NT-based installations are physically located. NTLDR reads this file to retrieve a list of installed operating systems, which it then displays in an on-screen boot menu for the end-user to choose from.
You must create or update your BOOT.INI file to reflect the correct system information if you receive a BOOT.INI-related error.
Location
BOOT.INI is located at the root of your “system” disk, which also contains NTLDR, NTDETECT, and a BOOT folder.
A typical BOOT.INI file looks like this:
[boot loader] timeout=30 default=multi(0)disk(0)rdisk(0)partition(1)\WINDOWS [operating systems] multi(0)disk(0)rdisk(0)partition(1)\WINDOWS="Windows XP Professional" /fastdetect multi(0)disk(0)rdisk(1)partition(1)\WINDOWS="Windows Server 2003" /fastdetect
[boot loader]
The global NTLDR settings are found in the [boot loader] section. These include timeout, which specifies how long NTLDR will wait for the end-user to choose an OS, and default, which specifies which OS NTLDR should boot into if the timeout value is exceeded.
[operating systems]
The operating systems installed on this physical machine are listed in this section. Each operating system has a standard ARC path format line that identifies its location.
- multi(0): The hard disk adapter on which Windows is installed. Keep it at 0 for now.
- If multi is not utilized, the physical disk number of loading Windows is disk(0). Keep this 0 as well, as we’re using multi.
- rdisk(x): The physical disk number from Windows will be loaded. rdisk() starts counting from 0; thus your system’s first drive is rdisk(0), the second is rdisk(1), and so on.
- These numbers refer to the order of your drives as seen by the BIOS, not to the SATA channel numbers or the IDE primary/secondary – master/slave connections. For example, rdisk(0) is the drive you’re booting from, and so on.
- partition(y): The partition number on the disk device (x). Partition(y) starts at 1; therefore the first partition is a partition(1), the second partition is a partition(2), and so on. After counting main partitions, partition(y) counts logical partitions. However, the expanded partition (also known as the “container” for logical partitions) is not counted.
These numbers come from the Master Boot Record‘s Partition Table, which will be in the order in which they were formed, which may or may not be the same as the order in which they appear on the disk.
Because of the two italicized points above, determining the correct rdisk() partition() combination to describe your XP partition can be challenging. For this reason, you should generate BOOT.INI using the first of the choices shown below.
Errors in the boot.ini file
- The boot.ini file is invalid.
- NTLDR isn’t present.
- NTLDR has been corrupted.
- NTLDR: A fatal error occurred when reading boot.ini.
- Windows was unable to start.
- Boot volume is unmountable.
- The file Hal.dll is either missing or damaged.
- Ntoskrnl.exe is either missing or damaged.
BOOT.INI is being rebuilt
The quickest way to re-create BOOT.INI and get your system back up and running is to download EasyBCD 2.0 and use it to add an XP entry to your Vista BCD. It will offer to build boot.ini for you, ensuring that it precisely defines your XP system(s), is correctly situated and is accompanied by the other essential XP boot files, which will automatically copy to the correct spot. “Yes, please,” is all you have to do.
BOOT.INI is manually created and updated
The historic instructions follow if you’re feeling masochistic and want to make it yourself rather than allowing EasyBCD to do the hard work for you.
- If your boot partition (typically C:) does not contain a file called BOOT.INI, create one in notepad and save it there with the name “BOOT.INI” (with the quotes).
- Copy the following to your notepad window:
[boot loader] timeout=30 default=multi(0)disk(0)rdisk(0)partition(1)\WINDOWS [operating systems] multi(0)disk(0)rdisk(0)partition(1)\WINDOWS="Windows XP Professional" /fastdetect
3. To point to the right disk and partition numbers:
-
- Change the rdisk(0) and partition(1) values.
- See the information above for further information on how this figure is calculated.
- Make this adjustment to both ARC path lines and double-check that they’re identical.
4. Exit notepad after saving your modifications to BOOT.INI.
5. To test, restart your computer.
BOOT.INI has generated automatically
You can use a Windows XP or Windows 2000 CD to automatically re-create your boot.ini file to point to the correct partitions.
- Start by inserting your Windows 2000 or XP CD into the drive and booting from it.
- “Press ‘R’ to access Recovery Console,” when requested, do so.
- For security reasons, you may request the Administrator password once you’ve entered the recovery panel. If you know it, type it in and press enter. Use a Windows 2000 CD to get around the prompt if you don’t have one.
- In the console, type the following:
bootcfg /rebuild exit
5. The bootcfg program will look for genuine, accessible Windows NT-XP installations on your hard disk and add them to boot.ini. You’ll be asked to name each item (you may call it whatever you like) and supply load options (type “/fast detect” without the quotes).
6. The exit command ends the Recovery Console session.
7. Remove the Windows 2000/XP CD from the drive and restart the computer.
Boot.ini has been rebuilt and should now work properly.
Repairing and reinstalling Windows XP (also known as an “In-Place Upgrade”)
This is the proverbial “sledgehammer to crack an acorn” approach. Suppose you were dual-boot with a newer version of Windows, such as Vista/7/8. In that case, you’d need to repair the new BCD boot process afterward because any install of XP after Vista/7/8 will revert the newer bootmgr/BCD boot to XP’s NTLDR, which is incapable of booting anything newer than Windows XP.
Conclusion
I hope you found this information helpful. Please fill out the form below if you have any queries or comments.
User Questions
1. What is the purpose of Bootcfg rebuild?
The bootcfg /rebuild command checks your computer for installations of Windows NT, Windows 2000, Windows XP, or Windows Server 2003 and displays the results. You can add the discovered Windows installations to the Startup menu from this page.
2. What happens if you don’t have the boot INI file?
The boot loader and the operating system are separated in Boot. ini. Due to a limited loaded configuration, when you start up your system and one of the parts is empty, it will interrupt the booting process. As a result, an error will occur.
3. Is there a boot INI file in Windows 10?
The boot. ini file has been replaced with Boot Configuration Data in Windows 10. (BCD). This file is more adaptable than the boot. ini, and it may be used to start computers on platforms that don’t use the basic input/output system (BIOS).
4. Does the 3GB boot.ini modification really fix the crashes? Does it cause any other problems?
Does the 3GB boot.ini modification really fix the crashes? Does it cause any other problems? from KerbalSpaceProgram
5. Trying to edit Boot.ini to give me an option to boot from different physical drives.
Trying to edit Boot.ini to give me an option to boot from different physical drives. from 24hoursupport