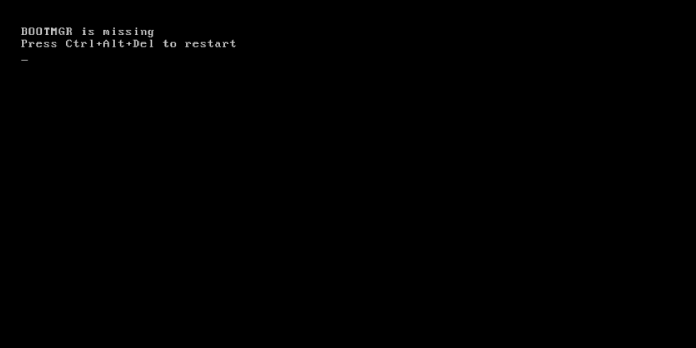Here we can see, “BOOTMGR is Missing: Fix for Windows Vista, 7, 8, 8.1, 10”
In Windows Vista, Windows 7, Windows 8, Windows 8.1, or Windows 10, the “BOOTMGR is Missing” boot problem can be fixed.
BOOTMGR error messages that aren’t BOOTMGR:
“BOOTMGR is missing” is the most probable error message to appear. “To restart, press Ctrl+Alt+Del,” however, your PC may also say, “Couldn’t detect BOOTMGR.”
These terms allude to the same problem that is preventing your computer from booting up.
Why BOOTMGR is missing appears
When you switch on your computer, the BIOS begins the POST (Power On Self Test) steps before loading your Windows copy. After the POST process is completed and Windows starts to load, the problem occurs.
The POST is a group of operations that run soon after turning on your computer, such as checking if your RAM, peripheral devices, and other hardware components are functioning correctly.
After BIOS has completed these processes, the Windows boot loader begins, which is where this issue will display.
Many causes can cause the BOOTMGR problem, including boot sector infections, failed Windows installs or upgrades, or crashed hard discs.
When your PC tries to boot from a non-bootable hard disc or flash drive, it frequently fails to load and displays this error.
Use Easy Recovery Essentials for a guaranteed fix.
Easy Recovery Essentials’ built-in Automated Repair tool is guaranteed to fix the “BOOTMGR automatically is Missing” problem. EasyRE can be downloaded and produced on any PC and is presently available for Windows XP, Vista, 7, and 8.
- Easy Recovery Essentials is a free download. Before you download EasyRE, note your Windows version (XP, Vista, 7, or 8).
- The image should be burned.
- Start your computer with the Easy Recovery Essentials CD or USB you made.
- After EasyRE has started, select “Automated Repair” and click Continue.
- After EasyRE has finished scanning your computer’s discs, find and pick the drive letter for your Windows installation from the list, and then click the Automated Repair option to start the repair process.
- Easy Recovery Essentials will begin looking for faults on the selected drive. EasyRE will scan the disc, partition, bootsector, filesystem, bootloader, and registry for faults and rectify them automatically. EasyRE’s repair is automated. Thus no interaction is required:
- EasyRE will provide its findings after the process is completed. To reboot your PC and test the changes, click the Restart option.
- As your PC starts to load, the “BOOTMGR is Missing” problem should be fixed.
Other BOOTMGR fixes are corrupt or missing
We’ve included 5 solutions below that you can use right now to fix this problem. Go through each one step by step, from 1 to 5, to see which one will work best for you.
Fix 1: Remove non-bootable discs
Check for any existing media in your USB ports, floppy discs, or optical drives as the first and easiest remedy (CDs, DVDs).
If your computer tries to boot from one of these drives with non-bootable media inserted, the BOOTMGR error will occur. The problem should go away if you remove a USB drive or CD from which the machine was trying to boot but couldn’t.
After it has vanished, change the boot order in BIOS to ensure that your computer boots from the hard disc instead of any other non-bootable drives the next time.
This is recommended to avoid similar problems in the future.
Fix 2: Run Startup Repair
If you have the Windows installation CD, this method will work.
The ways to fix the BOOTMGR error with an installation CD are as follows:
- Place your Windows installation CD in the drive.
- Restart your machine and select the CD drive to boot from.
- When the message “Press any key to boot from CD or DVD” appears, press any key.
- After selecting your language, time, and typing technique, click Repair your computer.
- Click Next after selecting your Windows installation drive. C: is usually the default drive.
- Select Startup Repair from the menu.
- Wait for the procedure to complete.
Fix 3: Rebuild the BCD with bootrec.exe.
To troubleshoot and correct the error, you can use bootrec.exe, which is included in the Windows Recovery Environment (Windows RE).
bootrec.exe can fix master boot records and boot configuration data. BCD, or Boot Configuration Data, is a file that includes boot configuration parameters and regulates how Windows is started.
To use bootrec.exe to recreate the master boot sector, follow these steps:
- Place your Windows 7 or Vista installation DVD in the drive.
- Restart your machine and select the CD drive to boot from.
- When the message “Press any key to boot from CD or DVD” appears, press any key.
- After you’ve chosen your language, time, and typing method, click Repair your computer.
- Choose the location where Windows will be installed (usually C:\).
- Click Next
- In the System Recovery Options box, choose Command Prompt.
- Press Enter after writing the following command:
bootrec /rebuildbcd
Fix 4: Run System Restore
The following solution will only work if System Restore is turned on in Windows.
The steps to restore your PC using System Restore are as follows:
- Place the Windows 7 or Vista installation disc in the optical drive.
- Restart your computer and select the install disc as your boot option.
- When the message “Press any key to boot from CD or DVD” comes on your screen, press a key.
- After selecting a language, time, and typing technique, click Repair your machine.
- Choose the drive on which Windows was installed (usually C:\).
- Click Next
- From the System Recovery Options box, choose System Restore.
- To choose a restore point, follow the System Restore wizard’s instructions.
- By selecting Finish, you can restore your computer.
Fix 5: To fix the boot, use bootrec.exe
The partition boot sector is located on the hard drive and contains the code required to begin the Windows boot process. If this partition is corrupted or incorrectly configured during a Windows installation, “BOOTMGR is missing or corrupt” problems will appear at startup.
A copy of your original Windows installation disc is required for this procedure.
The methods to fix this error with the bootrec.exe program, which is the same tool used in Fix 4, are as follows:
- Place the Windows 7 or Vista installation disc in the optical drive.
- Restart your computer and select the DVD to boot from.
- When the message “Press any key to boot from CD or DVD” appears, press any key.
- After you’ve chosen your language, time, and typing method, click Repair your computer.
- Choose the location where Windows will be installed (usually C:\).
- Click Next
- From the System Recovery Options box, choose Command Prompt.
- Type the following command into the command prompt and press Enter:
bootrec /fixboot
9. Please wait for the following message to appear:
The operation completed successfully.
10. Restart your computer
Conclusion
I hope this information was helpful. If you have anything to add, please do so in the comments.
User Questions:
1. What can I do if Bootmgr is missing in Windows Vista and I don’t have a CD?
- Press F11 after restarting the machine.
- Choose the second of three possibilities: A)System Restore from Microsoft.
- Choose the second of two choices: A)Make a backup of your files first (recommended)
- It starts good and continues until it reaches 68 percent.
- 0xe0ef0003 is the error code. Restart. The notice “BOOTMGR is missing” appears.
2. What should I do if Bootmgr isn’t bootable?
With the BOOTMGR is missing an error, insert the recovery USB disc into the PC.
To open the System Recovery Options panel, enter BIOS to boot the machine from your USB drive.
Click “Startup Repair” in the System Recovery Options window.
3. How can I get the boot manager to work again?
- Start by booting from the installation DVD (or the recovery USB).
- Click Repair your computer on the Welcome screen.
- Select Troubleshoot from the drop-down menu.
- Select Command Prompt from the drop-down menu.
- Type the following commands into the Command Prompt: bootrec /FixMbr bootrec /FixBoot bootrec /ScanOs bootrec /RebuildBcd
4. How can I use CMD to fix Bootmgr missing in Windows 7?
Choose the option to repair your computer. Select Next after selecting the operating system you want to fix. Select Command Prompt from the System Recovery Options dialogue box. Press ENTER after typing Bootrec /RebuildBcd.
5. How do I get Bootmgr back on my HP laptop?
- While the computer is booting up, keep pressing the F11 key until you see the HP recovery management screen.
- Turn on the computer and insert the first recovery disc into the drive if you have one. To enter the system recovery mode, insert the disc.