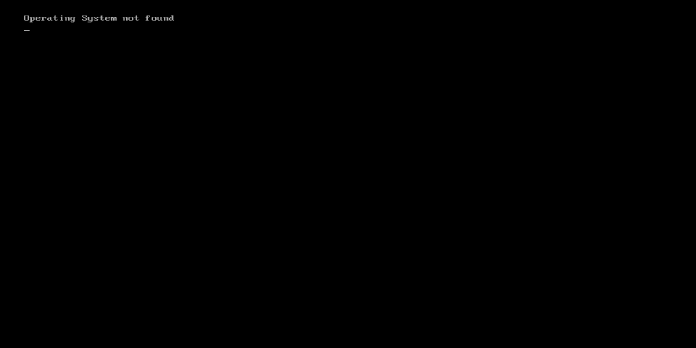Here we can see, “Operating System not found or missing: Fix for Windows XP, Vista, 7, 8, 8.1, 10”
Sony VIO laptops, such as the T-Series ultrabooks and S-Series, are also prone to this issue.
Symptoms and description
This mistake is linked to the error messages, alerts, warnings, and symptoms listed below.
Symptom 1: When you start your computer, you see an error message that says “Operating System not found.”
The BIOS looks for an operating system to boot from on a hard drive when a computer starts up. If it cannot locate one, an error message stating “Operating system not found” is displayed.
It could be caused by a BIOS configuration error, a bad hard disc, or a corrupted Master Boot Record.
Operating system not found
“Missing operating system” is another possible error message. On Sony Vaio laptops, this problem is also fairly common.
This Error’s Causes
One of the following causes has been identified as a possible cause of this error:
Cause 1: Bad BIOS configuration
Because this issue happens when the BIOS cannot locate the operating system, it is frequently a good idea to check the BIOS settings first. Because of power outages, hardware failures, or mistakes made when manually configuring the BIOS, the BIOS setup can become erroneous.
Cause 2: The BCD has been harmed.
This error can happen when BCD becomes damaged, just like the errors described in the BCD is missing and BCD is corrupt.
Cause 3: Faulty data cables
Faulty data cables are frequently blamed when the BIOS fails to identify the hard disc. Try unplugging and replugging them or even replacing them entirely to see if the problem persists.
Fixing the Windows error “Operating system not found.”
Fix 1: Use Easy Recovery Essentials to rebuild your BCD.
The one-click automated system repair in Easy Recovery Essentials fixes difficulties caused by damaged BCD by reconstructing it from scratch on the active bootable partition. This is done automatically as part of the automated repair procedure and does not involve any user interaction or manual action.
Easy Recovery Essentials’ built-in Automated Repair feature can automatically fix numerous issues like these. EasyRE can be downloaded and produced on any PC and is presently available for Windows XP, Vista, 7, and 8.
- Easy Recovery Essentials is a free download. Before you download EasyRE, note your Windows version (XP, Vista, 7, or 8).
- The image should be burned.
- Start your computer with the Easy Recovery Essentials CD or USB you made.
- When EasyRE is up and running, select “Automated Repair” and click Continue.
- After EasyRE has finished scanning your computer’s discs, find and pick the drive letter for your Windows installation from the list, and then click the Automated Repair option to start the repair process.
- Easy Recovery Essentials will begin looking for faults on the selected drive. EasyRE will scan the disc, partition, bootsector, filesystem, bootloader, and registry for faults and rectify them automatically. EasyRE’s repair is automated; thus, no interaction is required.
- EasyRE will provide its findings after the process is completed. To reboot your PC and test the changes, click the Restart option.
- The “Operating System is not found” issue should be gone as your PC starts to load.


Fix 2: Reset or change the BIOS settings.
Checking BIOS settings may be a suitable option because this issue frequently happens when BIOS cannot locate the hard disc.
Follow these steps to check the BIOS settings:
- Restart the computer if necessary.
- To access the BIOS menu, press the appropriate key. The computer’s manufacturer and model determines this key, and this information is usually displayed on the monitor’s initial screen. Any of the following could be the case: F2, F8, F10, or F12; Esc, Del, F2, F8, F10, or F12.
- Find the key that opens “BIOS”, “setup”, or “BIOS menu” if the screen has numerous keys.
- Check the BIOS main screen to see if the hard disc is detected and if the boot order is set appropriately.
Replace the data connections if the hard drive is not detected correctly, or reset the BIOS settings to default values if the hard drive is not detected correctly. The steps to reset BIOS settings are as follows:
- Follow the steps indicated above to go to the BIOS screen.
- Find the option to “Reset to default” or “Setup default” — it could be a hotkey or a menu option.
- When requested for confirmation, select the reset option and answer “Yes.”
- Then choose “Exit -> Exit saving changes” from the drop-down menu.
Fix 3: Use the Automatic Repair feature.
In some circumstances, Windows Automatic Repair may recover faults linked to the boot process. To use Automatic Repair from an install CD, follow these steps:
- Start by booting from the Windows installation CD.
- After selecting the appropriate language, time, and keyboard input on the setup page, click Next.
- Select Troubleshoot from the Repair Your Computer menu.
- Select Advanced settings from the menu.
- Select Automatic Repair and then your operating system from the drop-down menu.
Fix 4: Use bootrec.exe to rebuild the BCD.
Rebuilding your computer’s BCD can fix boot loading issues, much like it can fix the BOOTMGR is Missing error.
The steps for rebuilding the BCD are as follows:
- Start by booting from the Windows installation CD.
- After selecting the appropriate language, time, and keyboard input, click Repair your machine.
- Click Next after selecting the Windows installation drive, commonly C:\
- When the System Recovery Options box displays, select Command Prompt.
- After that, type the following command and click Enter:
bootrec /rebuildbcd
5. Select Yes if the application detects a Windows installation and prompts you to add it to the boot list.
Fix 5: Reset the BIOS settings on a Sony VAIO laptop.
If your VAIO laptop displays this problem, Sony.com‘s support section advises the following solutions:
- Remove all removable media from the computer, such as USB flash drives, CDs, and DVDs.
- Reset the BIOS settings to their default state.
If you have Windows XP, Vista, 8, or 8.1, follow these instructions to reset the BIOS settings on your VAIO:
- Remove any peripherals that may have been connected to the laptop.
- When the VAIO logo shows, restart the computer and press the F2 key.
- When the BIOS setup screen appears, select the Exit menu area by pressing the right arrow key (->).
- Using the down arrow key, select Get Default Values.
- At “Load Optimized Defaults,” press Enter.
- Use the arrow keys to select Yes in the Load Optimized Defaults section, then press Enter.
- Press Enter after selecting Exit (Save Configuration) with the arrow keys.
If you have Windows 7, use these instructions to reset the BIOS settings on your VAIO:
- After restarting the laptop, press and hold the Assist button until the VAIO black screen displays on the monitor.
- When the VAIO Care Rescue Mode screen opens, select Start BIOS setup [F2] with the arrow keys and click Enter.
- To restore the VAIO’s BIOS to its default settings, use the F9 key.
Conclusion
I hope this information was helpful. If you have anything to add, please do so in the comments.
User Questions:
1. How can I resolve the issue of an operating system not being found or a missing operating system?
- Place the Windows Operating System Disc in the optical (CD or DVD) drive.
- To switch off the computer, press and hold the Power button for 5 seconds.
- When requested to boot from a CD, press Enter.
- Hit the R key from the Windows Setup Menu to open the Recovery Console.
2. What does “missing operating system” indicate on your computer?
When the computer cannot locate an operating system in your system, the error message “Missing operating system” appears. This happens when you attach a blank disc to your computer, or the BIOS fails to recognize the hard drive.
3. What is the best way to reinstall my operating system?
- Start by pressing the Start button.
- Choose a different restore point in the System Restore dialogue box, then click Next.
- Select a restore point established before the problem from the list of restore points, and then click Next.
4. What is the best way to reinstall my old Windows operating system?
You’ll find a “Get Started” button under “Go back to Windows 7/8.1/10” in “Settings > Update & Security > Recovery.” When you click it, Windows will restore your former Windows operating system.
5. How can I fix Windows XP’s Error Loading Operating System?
Restart your computer and select the install disc as your boot option. When the message “Press any key to boot from CD or DVD” comes on your screen, press a key. After selecting a language, time, and typing technique, click Repair your machine.